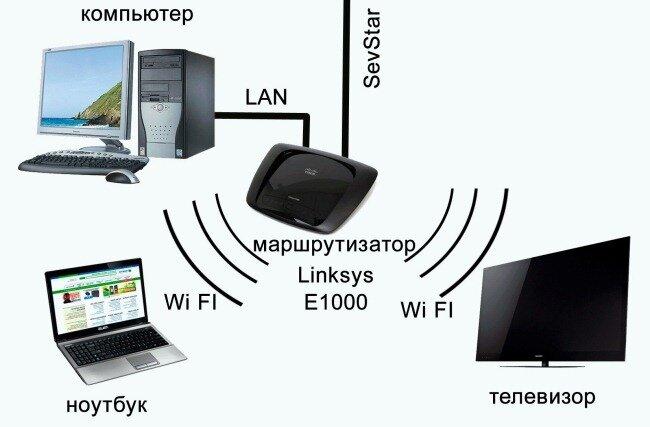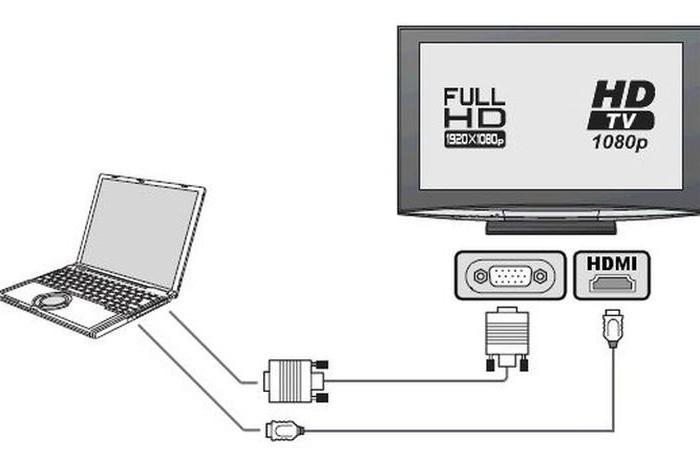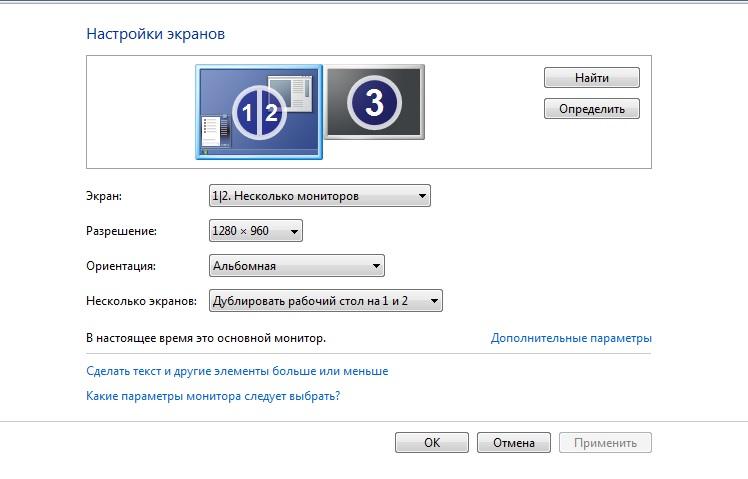Как подключить ноутбук к телевизору через hdmi. Что нужно для подключения ноутбука к телевизору с помощью провода. Как соединить ноутбук с телевизором через HDMI. Подключение ноутбука к телевизору через VGA кабель. Использование переходника на AV разъем для подключения ПК к телевизору.
В каждом мужчине есть Альфа, просто нужно его раскрыть. И для этого недостаточно смотреть телевизор и сидеть ровно на жопе.
Придется работать над собой, ставить цели и идти к ним. И не ныть, когда у тебя что-то не получается.
🫡 Каждую неделю даю задание, которое будет тебя делать лучше. Посмотри сам
Что нужно для подключения ноутбука к телевизору с помощью провода
Проводные соединения являются одними из самых простых. Благодаря им пользователь всего за считанные шаги может смотреть любимые фильмы и сериалы на огромном экране.
Существует несколько способов, как подключить ноутбук к телевизору через hdmi, к наиболее часто используемым можно отнести провода типа HDMI и Video Graphics Array.
Обратите внимание! Помимо самого подсоединения, для просмотра кинофильмов на экране телевизора необходимо настроить данные, как на самом телевизоре, так и на персональном компьютере.
Можно ли к телевизору подключить ноут без проводов
Процесс соединения современных приборов достаточно легок – для этого потребуется лишь подключить устройства к домашнему роутеру, используя беспроводную сеть Wi-Fi. Гаджеты, выпущенные различными производителями, имеют примерно схожий принцип подключения. Однако, стоит отметить, что в данном случае невероятно важно правильно установить первоначальные настройки.
Для старых телевизоров и персональных компьютеров, в которых отсутствует встроенная поддержка беспроводной сети, представленный способ соединения не подойдет.
Как соединить ноутбук с телевизором через HDMI
Представленный способ подсоединения ноутбука к телевизору является одним из наиболее эффективным, поскольку он гарантирует отличный звук и максимально высокое качество передаваемой картинки. Стоит отметить, что в данном случае показатели качества в процессе использования HDMI не снижаются, рябь и посторонние шумы на экране телевизора отсутствуют.
Однако, все же для подключения приборов не рекомендуется использовать слишком длинные провода, поскольку они могут заметно испортить качество передаваемого изображения, стать причиной возникновения шумов в процессе передачи звукового сопровождения.
Настройка на Windows 7
Подключить ноутбук к телевизору при помощи порта HDMI можно следующим образом:
- Для начала один конец кабеля потребуется подключить в соответствующий разъем в телевизоре. В случае, если в телевизор встроено несколько портов представленного типа, пользователь может вставить кабель в совершенно любой, поскольку выбор гнезда принципиальной разницы не имеет;
- Далее второй конец кабеля потребуется подключить также к соответствующему порту в ноутбуке или же к системному блоку персонального компьютера;
- После этого изображение не в автоматическом режиме появится на экране телевизора. Пользователь должен открыть меню настроек телеприемника и выбрать там необходимый источник сигнала, нажав на кнопку «INPUT» на пульте дистанционного управления;
- Листая меню при помощи кнопок на пульте дистанционного управления потребуется выбрать на экране телевизора используемый в данный момент разъем HDMI.
Настройка экрана в Windows 10
Процесс подключения телевизора к персональному компьютеру в данном случае аналогичен тому, что был описан выше. Подсоединить временную пару можно ниже представленным способом:
- Для начала потребуется один конец провода подключить в необходимый разъем в телевизоре, а второй к персональному компьютеру или же ноутбуку;
- В случае, если изображение не отображается на экране телевизора, потребуется произвести отладку источника, входящего в него сигнала, используя пульт для дистанционного управления. На этом пульте должна быть кнопка с надписью: «INPUT» или же «SOURCES». После того, как пользователь нажмет на нее, на экране телевизора появится меню выбора, в котором необходимо указать используемый HDMI разъем;
- Как только выше описанные действия будут выполнены, на экране телевизора появится изображение с ноутбука или же персонального компьютера.
Стоит также отметить то, что операционная система Windows 10 дает возможность на рабочем столе управлять пользователю вторым экраном, то есть телевизором. Этот блок имеет название «Проецировать» и вызвать его можно, зажав сочетание клавиш Win+P на клавиатуре. На экране, с правой стороны, отобразится список, в котором потребуется выбрать один из предложенных варианта.
Обратите внимание! В процессе настройки подключения телевизора к ноутбуку или персональному компьютеру рекомендуется пользоваться подсказками системы.
Как включить звук на телевизоре
Кроме передачи изображения, благодаря порту HDMI можно также передавать и звук с ноутбука. Однако, на практике не всегда это получается. Для передачи звука потребуется открыть настройки звука в операционной системе ноутбука или же персонального компьютера. Это делается путем нажатия на иконку динамика, расположенной в панели уведомлений, правой кнопкой мыши. Откроется окно, в котором потребуется нажать на строку «Устройства воспроизведения».
После этого откроется меню звука, в котором будут отображаться все устройства, способные выводить звук. В списке этих устройств должен быть и подключенный к прибору телевизор. Пользователь должен нажать на него правой кнопкой мыши и выбрать строку «Использовать по умолчанию». Таким образом звук, воспроизводимый на ноутбуке, переключится на телевизор.
Подключение ноутбука к телевизору через VGA кабель
Представленный интерфейс имеется практически на всех персональных компьютерах. Однако в телевизорах он встречается в разы реже. В случае, если на задней панели имеется вход типа Video Graphics Array, то для подключения можно воспользоваться стандартным кабелем. А в случае, если такой разъем отсутствует, пользователю придется дополнительно приобретать следующие устройства:
- VGA-HDMI;
- VGA-Scrat;
- Или любое другое подходящее устройство-переходник.
Главной особенностью представленного типа подключения считается то, что этот разъем может проводить только видеосигнал. А для получения звукового сопровождения потребуется также дополнительно приобретать отдельный девайс. В большинстве случаев данный способ используется в том случае, когда необходимо посмотреть фотографии на большом ЖК-дисплее с максимальным разрешением.
Кроме того, представленный тип подключения часто используется среди любителей видеоигр. А проблема с отсутствием звука решается простым подключением дополнительной гарнитуры, например, наушников.
Стоит отметить, что данный интерфейс встроен в ноут, в связи с чем владельцы нередко подключают их телевизионной аппаратуре, поскольку посмотреть фильм или сериал на небольшом экране достаточно сложно. А проблема с отсутствием звука решается переносом звука на колонки телевизора.
Использование переходника на AV разъем для подключения ПК к телевизору
Описанный способ подключения используется на более старых моделях устройств. Интерфейсы типа RCA или S-Video являются настоящим пережитком прошлого. Кроме того, стоит отметить, что для соединения устройств потребуются специальные переходники и конвертеры.
Преимуществом данной технологии можно считать возможность соединения старых моделей приборов. А недостатком технологии является то, что она невероятно устарела и передает изображение в плохом качестве. Разъемы в виде тюльпанов ранее использовались для подключения игровых приставок и кассетных видеоплееров. А для создания подключения потребуется просто вставить их в телевизор, а конвертер в соответствующее гнездо в ноутбуке.
Частые вопросы по подключению ноутбука к телевизору


В связи с этим рекомендуется проверить состояние кабеля и, если на нем имеются заметные повреждения, попробовать подключить другой. А для решения проблемы с видеокартой рекомендуется попробовать обновить драйвера.

Помимо этого, телевизор может не видеть ноутбук в том случае, если к нему также дополнительно подключено смарт ТВ. Для решения проблемы рекомендуется обновить программное обеспечение.
Также, кроме всего выше описанного, проблемы при подключении могут возникать из-за банальной физической неисправности провода.