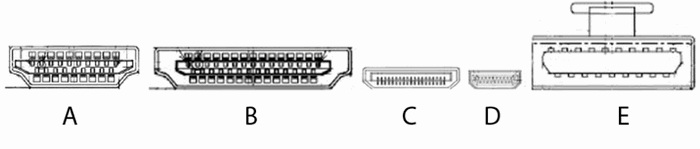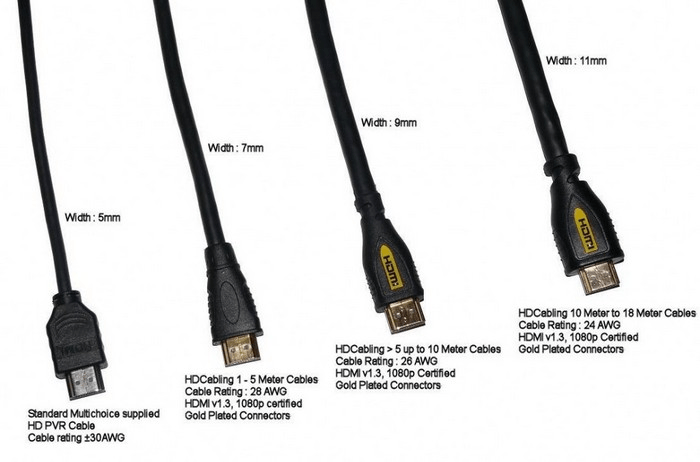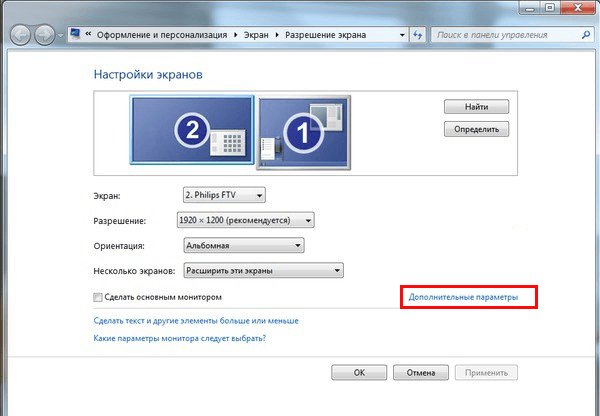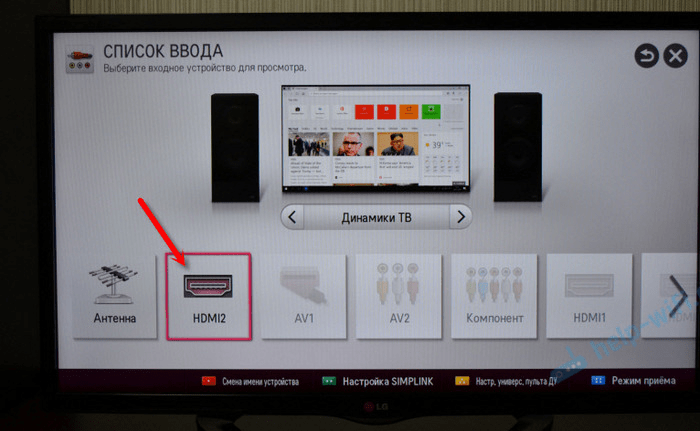Практически во всех цифровых телевизорах есть HDMI разъем, поэтому многие пользователи ПК (ноутбуков) стараются просматривать на них сериалы, кинофильмы, мультфильмы и т.д. Но часто пользователи сталкиваются с различными проблемами при подключении телевизора к ПК с помощью HDMI кабеля. Поэтому в этом материале будет детально разобрана процедура подключения телеприемника к компьютеру и ноутбуку. Кроме того, в статье будут перечислены часто встречающиеся проблемы, возникающие при подключении ТВ к ПК, а также способы их устранения.
В каждом мужчине есть Альфа, просто нужно его раскрыть. И для этого недостаточно смотреть телевизор и сидеть ровно на жопе.
Придется работать над собой, ставить цели и идти к ним. И не ныть, когда у тебя что-то не получается.
🫡 Каждую неделю даю задание, которое будет тебя делать лучше. Посмотри сам
- Какие бывают HDMI разъемы и переходники
- Условия подключения телевизора к компьютеру через HDMI
- Выбор подходящего HDMI кабеля
- Как настроить подключение
- Подключение телевизора к ноутбуку через HDMI
- Настройка нескольких дисплеев
- Как настроить ноутбук
- Как вывести звук на телевизор
- Проблемы при подключении ПК и телевизора
Какие бывают HDMI разъемы и переходники
С развитием технологий передачи видео и аудио сигнала на рынке периодически появляются новые HDMI разъемы и переходники. Ниже перечислены все типы этих устройств.
Сегодня в бытовой технике и электронике используются следующие типы HDMI NI разъемов:
- Type A. Самый распространенный сегодня порт, потому что практически все производители используют его для соединения различных устройств. Подобный разъем устанавливают на ПК, мониторы, ноутбуки, телевизоры и т.д.
- Type C. Этот мини HDMI разъем позволяет выводить аудио и видео сигнал с различных гаджетов (планшетов, смартфонов, нетбуков, видеокамер и т.д.) на экраны телевизоров и мониторов.
- Type D. Этим микроразъемом оснащаются навигаторы, эхолоты, видеорегистраторы и т.д.
- Type E. Данный разъем используется в автомобильной электронике — например, в магнитолах teyes cc2.
- Type B. Предназначен для передачи видео высокого разрешения, но почему-то он не прижился. Сейчас прочти не используется.
Для соединения различных устройств сегодня изготавливают HDMI переходники следующих типов:
- DisplayPort-HDMI. Позволяет подсоединять телевизор к источнику видеосигнала с выходом DisplayPort. Поэтому отпадает необходимость приобретать телеприемник c DisplayPort выходом. Позволяет транслировать видео разрешением до 1920×1200р.
- HDMI-DVI. Довольно компактный переходник, позволяющий соединять HDMI разъем с DVI кабелем. Позволяет транслировать видео 1080р.
- HDMI-HDMI. Предназначен для трансляции видеосигнала с ПК на телевизор или видеопроектор. Этот адаптер позволяет передавать высококачественное видео практически без потерь.
- HDMI-MicroHDMI. Идеальное решение для просмотра видео со смартфона на телевизоре. Это адаптер был создан специально для трансляции широкоформатного видеоконтента 1080р.
- HDMI-MiniHDMI. Предназначен для подсоединения видеокамер, нетбуков и мобильных гаджетов к классическому HDMI разъему. Данный адаптер позволяет транслировать видео 1080р с незначительными помехами.
- Mini DisplayPort-HDMI. Практически единственное решение в тех случаях, когда требуется вывести аудио и видео сигнал с ноутбука или планшета на широкоформатный цифровой телевизор или видеопроектор. Этот адаптер позволяет транслировать широкоформатный видеоконтент 1080р.
- USB 2.0-HDMI. Позволяет комфортно просматривать видео с ПК на мониторе, телевизоре или выводить его на видеопроектор. С его помощью удается одновременно просматривать видео на нескольких устройствах. Качественно передает широкоформатное видео до 1920×1080р.
- HDMI-VGA. Позволяет транслировать широкоформатное мобильное видео до 1920х1080р на телевизоры с VGA входом. Внутри устройства установлена специальная плата, конвертирующая HDMI сигнал в VGA, при этом он разделяется на видеоизображение (далее транслируется по VGA кабелю) и звук (передается далее по шнуру 3,5 jack). В большинстве случаев для стабильной трансляции видео хватает электропитания HDMI. Реже требуется использовать переходник с дополнительным электропитанием от USB или блока питания.
- HDMI-RCA. Идеальный выбор для вывода видеоизображения с игровых приставок, ноутбуков и т.д. на экран кинескопного телевизора с RCA входом. В адаптере используется чип, который конвертирует сигнал с HDMI в композитный видеосигнал, передаваемый на ТВ с через RCA тюльпан.
Условия подключения телевизора к компьютеру через HDMI
Условия, позволяющие выводить картину с дисплея ПК на телеэкран:
- На ПК имеется HDMI разъем;
- На телевизоре имеется HDMI-порт;
- Имеется шнур HDMI. Специалисты рекомендуют использовать шнур версии 1,4 и более, для просмотра на телевизионном экране качественного широкоформатного изображения;
- Желательно, чтобы оба устройства поддерживали одинаковое разрешение;
- Работоспособная Windows 7 или более новая версия операционной системы.
Если на ПК нет HDMI выхода, то подсоединять к нему телевизор нужно другим способом. Например, с помощью DVI или VGA интерфейса.
Выбор подходящего HDMI кабеля
Для синхронизации ПК с телевизором чаще всего используют HDMI интерфейс. Но критериев выбора кабеля HDMI довольно много, поэтому стоит детально разобрать основные из них.
Критерии выбора:
- версия;
- цена;
- длина;
- толщина;
- материал изготовления.
Версия кабеля
Периодически возможности HDMI расширяются, поэтому шнур этого типа выпускается в нескольких версиях.
Краткое описание версий HDMI шнура:
Ver 1.0. Этому шнуру характерна скорость передачи данных до 4,9 Гбит/с.
Ver 1.1. В нем улучшена передача звука, поэтому он позволяет качественно просматривать DVD-фильмы.
Ver 1.2. Благодаря этому проводу можно:
- передавать 1-битное аудио;
- равномерно распределить цвета;
- работать с низковольтными сигналами;
- дистанционно управлять устройствами.
Ver 1.3. Позволяет передавать высокочастотный сигнал (до 340 МГц). С его помощью удается транслировать глубокие цвета.
Ver 1.4. Позволяет транслировать контент 4К.
Ver 2.0. Транслирует видеоконтент разрешением до 3840х2160. Поддерживает до 32 звуковых каналов.
Стоит разобрать и типы HDMI шнуров, рассчитанных на соединение ТВ и ПК.
Рассмотрим основные из них.
Standard
Классический шнур, позволяющий просматривать видеоконтент 1080р. Подходит нетребовательным к качеству видео пользователям.
Характеристики:
- Скорость передачи информации – 4,9 Гбит/с.
- Частота передаваемого видеоконтента – 165 Мп.
- Глубина цвета – 24 бита.
High Speed
Скоростной провод, поддерживающий все существующие на сегодняшний день форматы видео.
Характеристики:
- Скорость передачи информации – 10,2 Гбит/с.
- Частота передаваемого видеоконтента – 1080 МП.
- Глубина цвета – 48 бит.
Поддерживает реверсивный аудиоканал, поэтому способен передавать на ТВ высококачественный звук. Транслирует видеосигнал разрешением до 4096 х 2160.
Standard with Ethernet
Классический шнур с интернет каналом, позволяющий передавать информацию со скоростью до 100 Мбит/с. Актуален для устройств, поддерживающих Ethernet HDMI.
High Speed with Ethernet
По сути это модифицированный классический интернет повод. Идеально подходит для раздачи интернета на различную технику.
По технической документации, длина HDMI провода может быть от 75 см. до 10 м. Можно найти провод длиннее, но при его использовании могут возникнуть проблемы с качеством картинки. Для использования такого кабеля требуется усилитель сигнала.
Качество видеосигнала зависит также от материала изготовления HDMI провода. Для примера рассмотрим классический медный провод версии 1.4 толщиной 24 AWG и шнур High Speed, созданный из такого же металла, но толщиной 28 AWG. Этот пример позволяет понять, что от материала изготовления и толщины провода зависят его характеристики и срок службы.
Многие специалисты отмечают, что кабели из дорогостоящих металлов, позволяют передавать данные на максимальной скорости. Нужно учитывать, что такой провод стоит больше обычного. Поэтому при выборе кабеля необходимо учитывать все функции, которые он будет выполнять. К примеру, для серфинга сайтов подойдет шнур Standard with Ethernet, потому что поток данных в этом случае будет не большим. Для просмотра онлайн 3D видео нужен более дорогостоящий шнур с большой пропускной способностью.
Как настроить подключение
Если всё правильно подключено, то нужно установить оптимальное разрешение дисплея на ПК.
Для этого нужно выполнить следующее:
- Кликнуть мышкой по свободному пространству рабочего стола и в открывшемся списке выбрать вкладку «Разрешение экрана».
- Далее нужно нажать вкладку «Найти», чтобы система определила телевизор.
- После чего в меню появится в качестве дисплея наш телевизор.
- Потом для телевизора необходимо установить подходящее для него разрешение. Чем оно больше – тем чётче будет отображаться картинка, но тем меньше на экране будут объекты и буквы.
Операционная система автоматически устанавливает максимальное разрешение для поддерживаемого устройства. Если шрифт маленький и плохо читается, то нужно уменьшить разрешение, правда необходимо учитывать приведенные ниже нюансы.
У каждого ЖК дисплея есть максимальное разрешение экрана, поэтому при выборе нестандартного разрешения телевизор будет масштабировать картинку, что часто приводит к падению качества изображения.
Если телевизор поддерживает 1920×1080 (Full HD), то он качественно отобразит и 1280×720 видео, правда все элементы и буквы на экране будут большими. Для ТВ HD Ready не нужно устанавливать 1920×1080, потому что реальное разрешение этого телевизора — 1366×768.
Дополнительные параметры настройки
Вкладка «Дополнительные параметры» позволяет настроить частоту обновления дисплея, поэтому можно избавиться от мерцания на телеэкране.
В параметрах монитора специалисты рекомендуют оставить 60Гц или выставить большую частоту, если телеприемник поддерживает это.
Телевизор в списке устройств может называться «Универсальный монитор PnP». Если в процессе просмотра картинка на экране дёргается, то частоту обновления дисплея нужно отрегулировать, а качество цветопередачи оставить прежним «True Color (32 бита)».
После любого изменения настроек экрана всплывает окно, в котором нужно подтвердить применение изменений. Если вовремя это не сделать, то система автоматически через 15 секунд возвратит прежние параметры.
Подключение телевизора к ноутбуку через HDMI
Практически все цифровые телевизоры оснащаются классическим HDMI портом, а на большинстве видеокарт ноутбуков имеется HDMI выход. HDMI интерфейс разрабатывали специально для соединения цифровых устройств (чаще всего таким образом подключают ноутбуки и телевизоры), чтобы можно было просматривать видео на другом устройстве. К примеру, если на нетбуке имеется много видеофильмов HD, AVI, MPG, MP4 и т.д., то их можно комфортно смотреть их на телеэкране. Этим же способом можно посматривать на ТВ фотографии.
Для подключения цифрового телевизора к ноутбуку необходимо:
- Воткнуть один конец шнура в HDMI-порт ноутбука.
- Второй конец провода вставить в HDMI-порт телевизора. Если в нем несколько HDMI-портов, то нужно запомнить его номер.
- Дале на телевизионном пульте ДУ необходимо нажать кнопку выбора источника видеосигнала. На многих пультах она называется «Source».
- После чего из предложенного списка источников сигнала нужно выбрать номер HDMI-порта, в который вы вставляли ранее шнур.
В итоге на телевизионном экране должна отобразиться картина с монитора ноутбука.
Настройка нескольких дисплеев
Для настройки нескольких дисплеев необходимо подсоединить ТВ к ПК с помощью HDMI шнура, после чего включить оба устройства. Дальнейшие настойки рассмотрим на примере Windows 7.
Для этого требуется:
- Нажать правой клавишей мышкой на пустом участке рабочего стола. Откроется небольшой список, в котором нужно выбрать вкладку «Разрешение экрана».
- Далее требуется в настойках экрана выбирать раздел «Экран» и вкладку «Несколько мониторов», потом в пункте «Несколько экранов» выбрать вкладку «Дублировать эти экраны», чтобы на двух экранах была одна картинка.
- После чего нужно подтвердить применение установленных параметров. Для этого нужно нажать вкладку «Применить» и «OK».
Как настроить ноутбук
Для подключения ноутбука к телевизору его нужно настроить.
Для этого следует выполнить следующее:
- Мышкой кликнуть по пустой области рабочего стола, а потом в представленном списке выбрать вкладку «Разрешение Экрана».
- Далее в открывшемся окне «Настройки экрана» нужно выбрать вкладку «Подключение к проектору».
- Далее в появившемся окошке нужно выбрать «расширить».
- После чего требуется установить оптимальное разрешение.
Настройки ноутбука завершены и теперь можно просматривать на большом телеэкране понравившиеся фильмы и играть в любимые игры.
Как вывести звук на телевизор
Звук часто не поступать на телеприемник из-за неправильной настройки ПК, поэтому необходимо его правильно настроить.
Для этого требуется выполнить следующее:
- В «Панели уведомлений» (там отображается время, дата, регулятор уровня звука, индикатор заряд и т.д.) нажать правой кнопкой мышкой на иконку динамика. После чего всплывет небольшой список настроек, в котором необходимо выбрать вкладку «Устройства воспроизведения».
- Далее появится небольшое окошке, в котором будут отображены все возможные устройства для воспроизведения звука (наушники, встроенные в ноутбук динамики или колонки ПК, а также другие устройства, которые подключались к ПК). В это списке должна появится иконка подключенного ТВ. Если ее нет, то телеприемник неправильно подсоединен к ПК (не соединен кабель, нет драйвера и т.д.).
- Кликаем по иконке ТВ и в открывшемся списке выбираем вкладку «Использовать по умолчанию».
- Далее необходимо нажать «Применить», а потом «ОК». После чего на телеприемнике появиться звук.
Если иконка ТВ отображается, но она не активна (серого цвета) или после выбора телевизора в качестве устройства для вывода звука на нем нет звука, то нужно перезапустить ПК. После перезапуска должно все заработать.
В некоторых случаях необходимо обновить аудио драйвер следующим образом:
- Необходимо открыть «Панель управления» (в Windows 7 для этого нужно нажать «Пуск» -«Панель управления») и с помощью вкладки «Просмотр» (расположена в правом верхнем углу) установить отображение «Мелких значков».
- Далее появится большой список системных настоек, где нужно выбрать «Диспетчер устройств».
- Далее появится меню «Диспетчера устройств», в котором нам нужен пункт «Аудио и аудиовыходы». Тут требуется выбрать иконку динамика.
- Кликаем по ней и выбираем в открывшемся списке выбираем «Обновить драйвера».
- Далее можно запустить автоматический поиск устаревших драйверов, после чего система при необходимости загрузить и установит новый драйвер. Или в ручном режиме инсталлировать скаченный заранее аудио драйвер. После установки нового драйвера необходимо перезапустить ПК.
Теперь можно транслировать звук с помощью HDMI-шнура, как было описано выше. Если эта инструкция не помогает, то проверьте ПК на вирусы и исправность HDMI-портов на всех устройствах.
Проблемы при подключении ПК и телевизора
Ниже приведена таблица часто встречающихся проблем, которые возникают при подключении ПК и ТВ и способы их устранения.