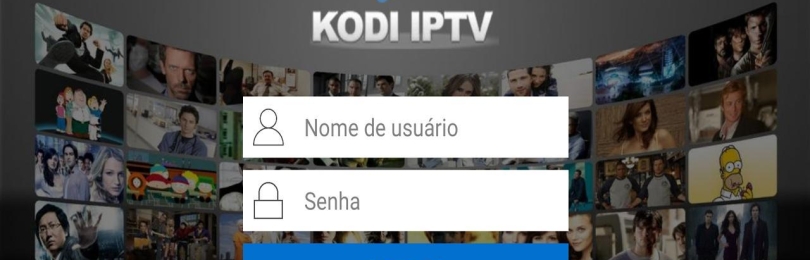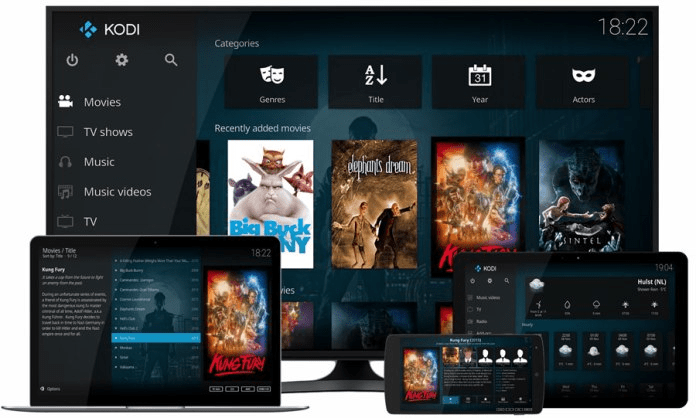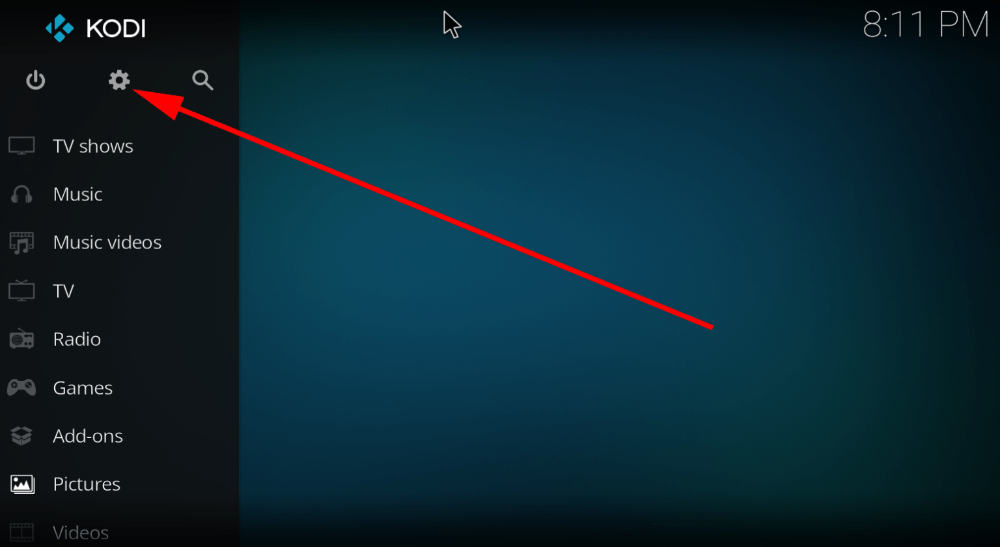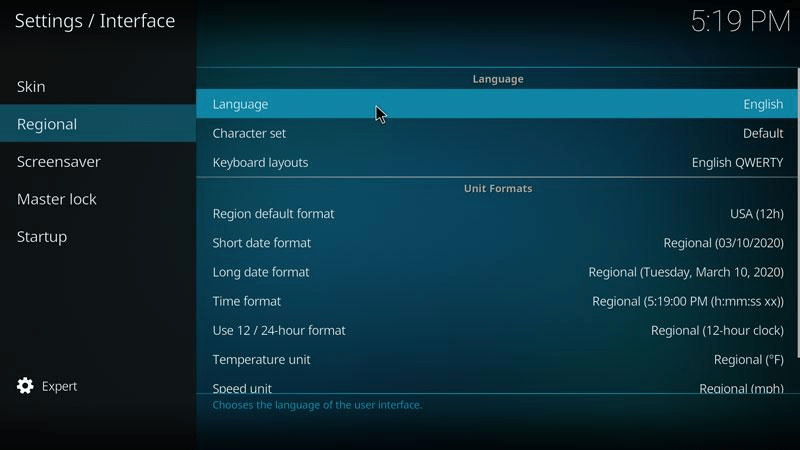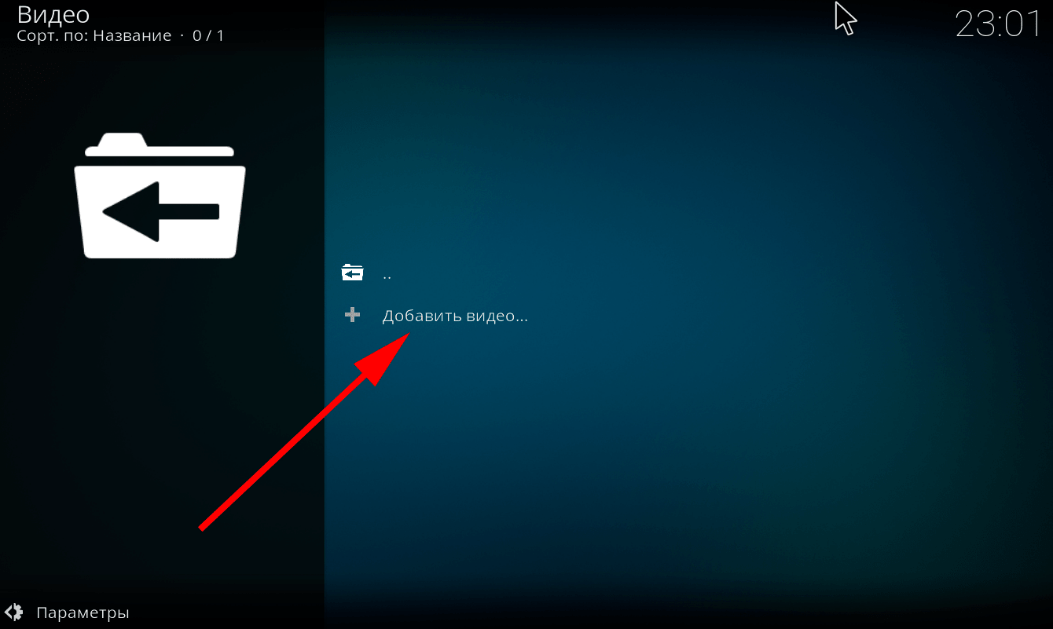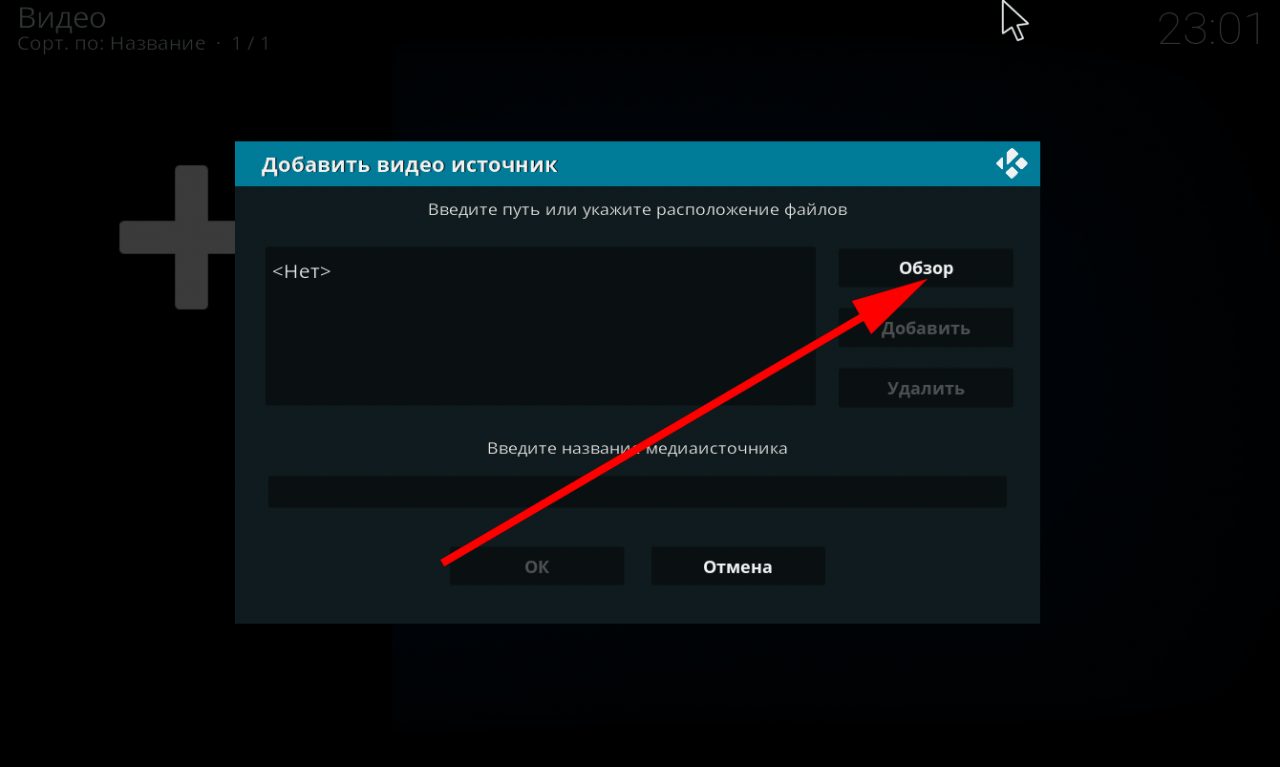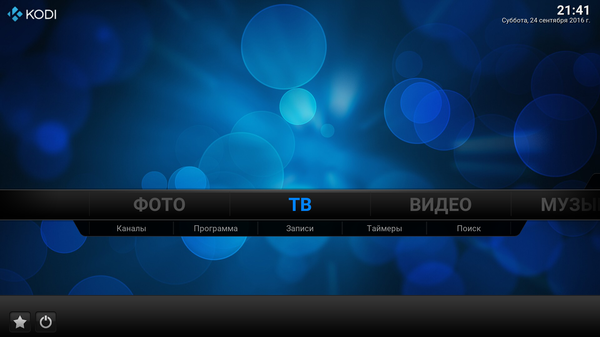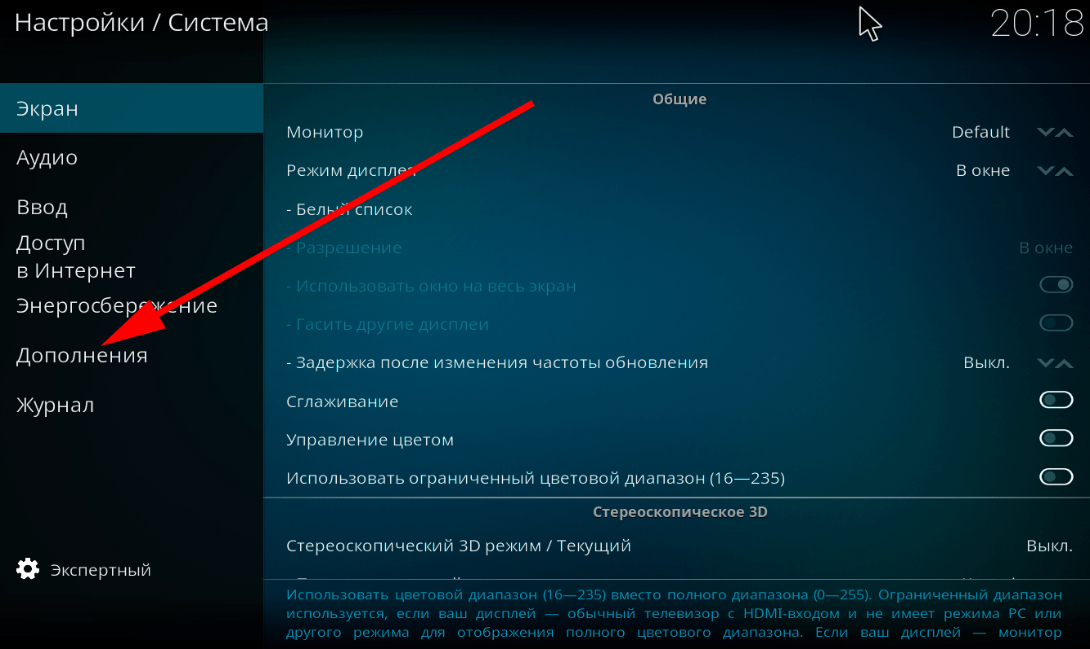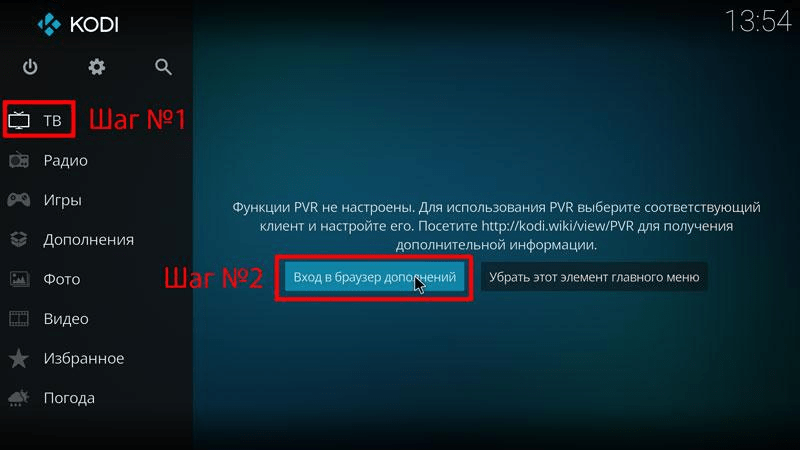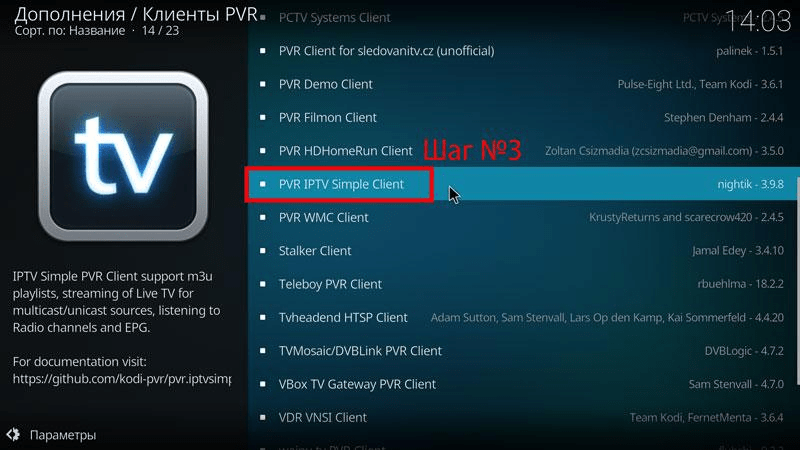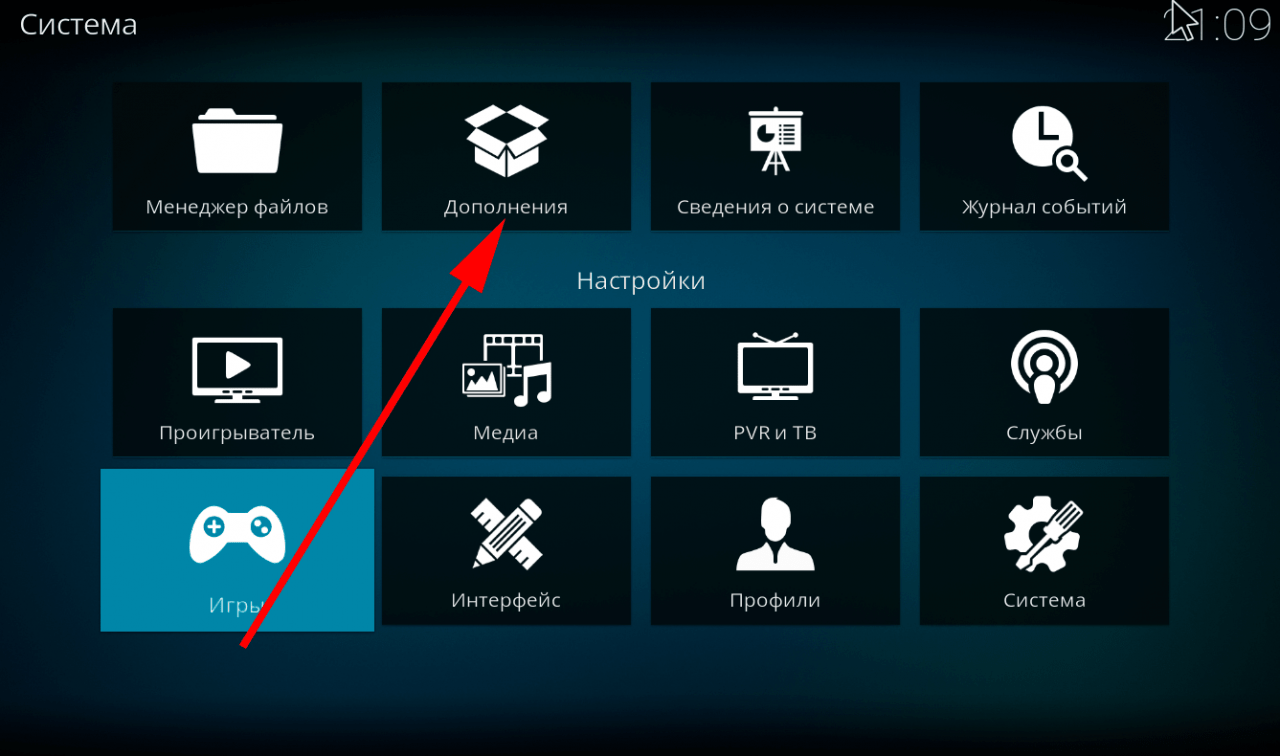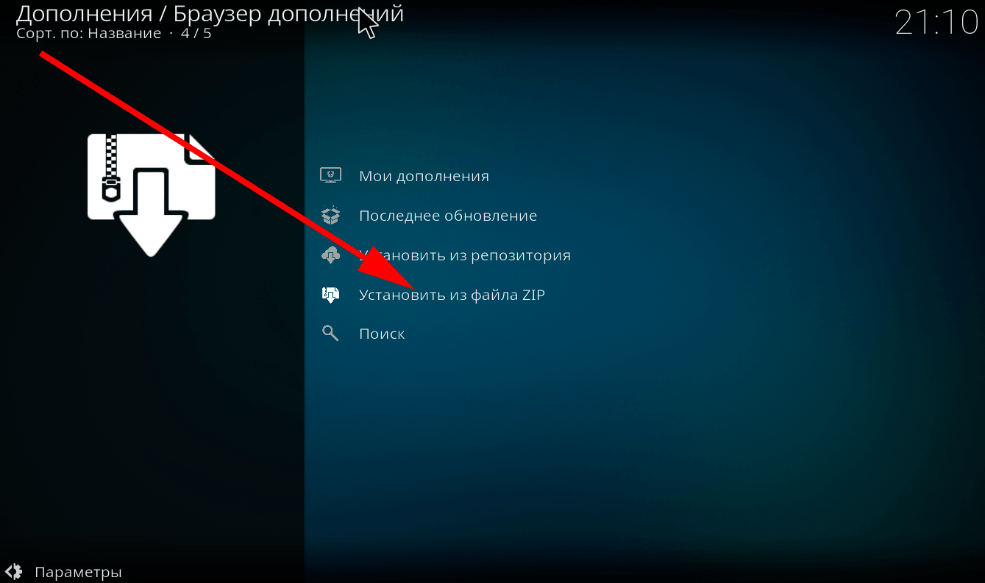Плеер Kodi IPTV даёт возможность просматривать IPTV видео. Он является одним из наиболее популярных. Для качественной работы плеера необходимо обеспечить скорость доступа не менее 10 мбит в секунду. Это минимальное требование, но лучше обеспечить 50 мбит в секунду. Если провайдер не гарантирует устойчивой связи, имеет смысл подумать о переходе к другому поставщику услуг.
В каждом мужчине есть Альфа, просто нужно его раскрыть. И для этого недостаточно смотреть телевизор и сидеть ровно на жопе.
Придется работать над собой, ставить цели и идти к ним. И не ныть, когда у тебя что-то не получается.
🫡 Каждую неделю даю задание, которое будет тебя делать лучше. Посмотри сам
- Преимущества медиацентра Kodi
- KODI установка — где скачать и как установить
- Настройка интерфейса
- Добавляем музыкальные файлы и фотографии
- Добавляем в медиатеку фильмы и сериалы
- Как пользоваться Kodi для просмотра видео
- Как добавить расширение для Kodi
- Настройка IPTV в Kodi
- Установка плейлиста
- Как исправить распространенные ошибки в Kodi
- Заключение
Преимущества медиацентра Kodi
Достоинствами плеера являются следующие:
- Программа обеспечивает качественный просмотр IPTV видео.
- Она доступна на всех основных платформах Смарт ТВ.
- Приложение постоянно развивается, предоставляя всё больший комфорт пользователям.
- Простота и продуманность интерфейса позволяют уверенно пользоваться им даже новичкам.
Часто на устройстве музыка хранится в одном месте, видео — в другом, а просмотр телепередач осуществляется отдельным приложением. Kodi способен осуществлять комфортный просмотр для всех перечисленных видов контента.
KODI установка — где скачать и как установить
Плеер доступен для использования на различных платформах. Приложение постоянно развивается, улучшая качество просмотра видео. На Смарт ТВ его можно скачать для устройств различных производителей:
- для пользователей Samsung программа доступна для установки через Samsung Apps;
- в LG можно воспользоваться приложением, получив его через LG Content Store;
- в Philips плеер Kodi скачивают и инсталлируют через App Gallery.
Этой программой можно воспользоваться также в операционных системах Windows, Linux, Android, Apple iOS, а также в Rasberry Pi. Для компьютера закачать лучше с официального сайта. Пользователи Смарт ТВ могут получить программу через магазины приложений.
Kodi доступен для скачивания на различных сайтах. Однако лучше получать его официальным образом. Это гарантирует отсутствие каких-либо модификаций и вредоносного кода.
После закачки во время инсталляции достаточно соглашаться в ответ на возникающие от инсталляционной программы запросы. После этого приложение будет установлено. Теперь останется сделать настройку и можно будет приступить к использованию Kodi. Плеером можно пользоваться без необходимости просмотра большого количества рекламы.
Как обновить KODI
Создатели программы ведут активную работу над её совершенствованием. При этом регулярно выпускаются обновления. Чтобы пользователь получил для себя последнюю версию приложения, он должен регулярно обновлять программу.
Процедура обновления сделана разработчиками предельно простой. Для этого достаточно скачать и установить новую версию программы. После этого пользователь будет пользоваться самой последней версией программы с сохранением ранее сделанных настроек и установленных дополнений. Все файлы медиатеки также будут сохранены.
Настройка интерфейса
После того, как приложение было скачано, его необходимо установить. После этого потребуется провести первоначальную настройку. Для этого необходимо выполнить такие действия:
- После запуска программы переходят в настройки. Для этого необходимо кликнуть по иконке с изображением шестерёнки.
- После этого нужно установить подходящий для поиска язык интерфейса. Для этого выбирают настройки интерфейса, затем — выбор языка. Для того, чтобы произвести выбор, открывают выпадающий список с большим количеством вариантов. В нём указывают русский язык.
- Дальнейшие опции интерфейса можно оставить такими, какими они были по умолчанию.
Добавляем музыкальные файлы и фотографии
После установки плеера необходимо обеспечить наличие медиатеки со всеми необходимыми файлами. Для этого требуется предпринять такие шаги:
- Нужно запустить приложение. В главном меню нужно выбрать подходящий раздел медиатеки (например, фото или музыку).
- На экране появится выбор: файлы или плейлисты. Нужно выбрать первое.
- После этого можно будет увидеть список файлов, содержащихся в папке. При первоначальной настройке эта директория будет пустая. Требуется кликнуть по строке, предлагающей добавить новый файл.
- После этого будет открыта форма для добавления источника медиафайла. Это может быть тот, который расположен у пользователя, или интернет ссылка. Для указания адреса необходимо нажать на кнопку «Обзор».
- Также необходимо указать название файла, которое будет отображено в списке. После ввода данных, нужно подтвердить их нажатием кнопки ОК.
После этого указанную последовательность действий повторяют нужное число раз. После полного завершения процедуры у пользователя будет подготовлена большая медиатека, где он сможет выбирать файлы для просмотра. В неё могут входить музыка, фотографии и другой аналогичный контент.
Добавляем в медиатеку фильмы и сериалы
Файлы с видео можно добавлять способом, аналогичным тому, как создавалась медиатека с музыкальными файлами и фотографиями. Также для этого могут применяться и другие способы. Если пользователь хочет получать видео материалы из интернета, максимальные возможности для этого доступны при посещении специализированных видеосервисов. Обычно каждый из них предоставляет специализированные дополнения, с помощью которых открывается удобный доступ к их контенту. Такие дополнения можно установить обычным образом для одного или нескольких сервисов. Сразу после инсталляции можно приступать к просмотру контента.
Как пользоваться Kodi для просмотра видео
После запуска пользователь видит в середине экрана ленту с доступными опциями.
В меню можно выбрать, что именно нужно просматривать. В подменю необходимо нажать на нужную опцию и после этого станет доступен просмотр. Например, если пользователь хочет просматривать телепередачи, он должен кликнуть по «ТВ», затем открыть нужный канал и перейти к просмотру выбранной передачи.
Как добавить расширение для Kodi
Для этого плеера существует много полезных приложений. Некоторые из них созданы разработчиками программы, другие — сторонними специалистами. В первом случае установка производится обычным образом. Во втором — программа распознаёт, что они посторонние и ограничивает к ним доступ. Чтобы исправить это, нужно сделать такие действия:
- Нужно открыть настройки программы. Для этого нажимают на иконку, изображающую шестерёнку, которая расположена в левом верхнем углу экрана.
- На главной странице настроек будет открыто меню доступных разделов. Необходимо перейти в тот, который называется «Система», кликнув по нему.
- С левой стороны странице будет расположено меню, где потребуется строка «Дополнения».
- Нужно активировать опцию, которая разрешает работать со сторонними дополнениями. Для этого необходимо передвинуть рычажок рядом с надписью. Активируя опцию, необходимо быть осторожным — дополнения нужно скачивать только из надёжных источников.
Теперь пользователь сможет применять не только стандартные расширения, но и те, которые сделаны посторонними разработчиками, что позволит увеличить функциональность плеера и сделать его использование более комфортным.
В видео подробно рассказано о важных моментах установки и настройки медиапроигрывателя Kodi
Настройка IPTV в Kodi
После запуска программы пользователь видит главную страницу. В правой части экрана находится главное меню. Чтобы настроить работу с IPTV необходимо выполнить такие действия:
- Выбрать раздел ТВ, который расположен в начале меню.
- На экране появится надпись, говорящая о том, что пока настройка не производилась. Для продолжения нужно нажать на кнопку «Вход в браузер дополнений».
- Будет предложен список доступных дополнений. Прежде всего необходимо выбрать и установить «PVR IPTV Simple Client». Чтобы это сделать, выбрав нужную строку, в нижней части экрана нажимают на кнопку «Установить».
- После этого сначала произойдёт загрузка, затем установка этого дополнения.
- После этого необходимо приступить к процедуре его настройки. На него кликают, а затем выбирают кнопку «Настроить».
- На открывшейся странице с правой стороны будет расположено меню. Кликнув по верхней строке, нужно приступить к вводу основных настроек.
- Чтобы установить параметр ссылка на M3U, необходимо ввести ссылку на страницу с плейлистами. Пользователь для этого может самостоятельно выбрать IP-адрес или указать один из популярных: prodigtv.ru.
После этого для того, чтобы начать работать с IPTV, потребуется выполнить перезапуск плеера Kodi. После этого можно приступать к просмотру, однако пользователю будет удобно, если в настройках добавить логотипы каналов. Это можно выполнить следующим образом:
- Нужно перейти в «Дополнения» и выбрать подраздел «Мои дополнения», а затем — «Клиенты PVR». Далее нужно кликнуть по строке «PVR IPTV Siimple Client».
- После нажатия на пункт настроить, откроется страница ввода параметров. В меню выбирают «Установки EPG».
- Нужно указать IP адрес XMLTV. Обычно его вводит провайдер. Если эта информация недоступна, можно воспользоваться своим или, например, указать prodigtv.ru.
После перезапуска приложения нужно зайти в раздел «ТВ» для того, чтобы увидеть, что все доступные каналы снабжены логотипами и описаниями.
Установка плейлиста
В интернете имеется большое количество доступных видеоматериалов. Однако для того, чтобы получить к ним доступ, необходимы плейлисты с соответствующими ссылками. Чтобы их получить, необходимо в интернете разыскать их сборники. Они доступны не только на официальном сайте плеера, но и на большинстве специализированных ресурсов.
Где найти плейлисты для Коди
Сервисы, предлагающие к просмотру видео контент, предлагают соответствующие дополнения для Kodi и плейлисты. Эту информацию удобно занести в репозиторий приложения. Чтобы это сделать, выполняют такие действия:
- Нужно открыть настройки и перейти в раздел, относящийся к дополнениям.
- Далее кликают по строке «Установить из файла ZIP».
- Вводится IP-адрес архива. После подтверждения начинается его закачивание и занесение в репозиторий.
После того, как возникнет необходимость установить дополнения с плейлистами, потребуется войти в настройки дополнений и кликнуть по строке «Установить из репозитория». Нужный плагин потребуется выбрать из предложенного списка.
Ссылки для скачивания можно найти на официальном сайте или на других специализированных ресурсах. Например для заполнения репозитория можно использовать следующие материалы:
- Это данные с крупнейшего форума, посвящённого Kodi.
- Скачав файл по этой ссылке можно получить доступ к плейлистам десятков видеосервисов.
Таким образом можно получить доступ к огромному количеству медиафайлов.
Как исправить распространенные ошибки в Kodi




Установив проигрыватель, пользователь заинтересован в том, чтобы сделать его использование максимально комфортным. В этом установка различных дополнений может оказать существенную помощь. При этом нужно учитывать, что сторонние разработчики активно работают над созданием различных расширений.
При использовании последних необходимо пользоваться теми источниками, относительно которых пользователь полностью уверен в их функциональности и безопасности. При этом возникает необходимость знать, где можно найти такие дополнения.
Для того, чтобы решить такую проблему, необходимо создать свой репозиторий. Он фактически представляет собой список ссылок на скачивание большого количества дополнений. Обычно в репозиториях имеется возможность скачивать десятки или сотни плагинов и дополнений, который выбрал пользователь.
Репозитории не всегда работают продолжительное время. Иногда они перестают функционировать и пользователю приходится искать новые. Необходимо постоянно следить за тем, чтобы имелся к ним доступ, но для этого требуется разыскивать их самостоятельно. В качестве примера можно привести дополнения, которые выпускают различные видео сервисы для просмотра своего контента.
Особое внимание нужно обратить на репозиторий на официальном сайте «Kodi Add-on repository». Также заслуживает внимания «Seppius XBMS Add-ons», который поддерживается на одном из самых популярных форумов о рассматриваемом плеере.
Для качественной работы скорость интернета должна соответствовать необходимым нормам (не менее 10 мбит в секунду). Если скорость передачи недостаточна, то это может привести к задержкам и паузам при показе материала из онлайн источников.
Заключение
Плеер Kodi позволяет просматривать видео, фотографии, прослушивать музыку. Эта программа доступна вместе с огромным количеством дополнений, которые можно использовать по своему усмотрению. Плеер позволяет просматривать как локальные файлы, так и трансляции из интернета.