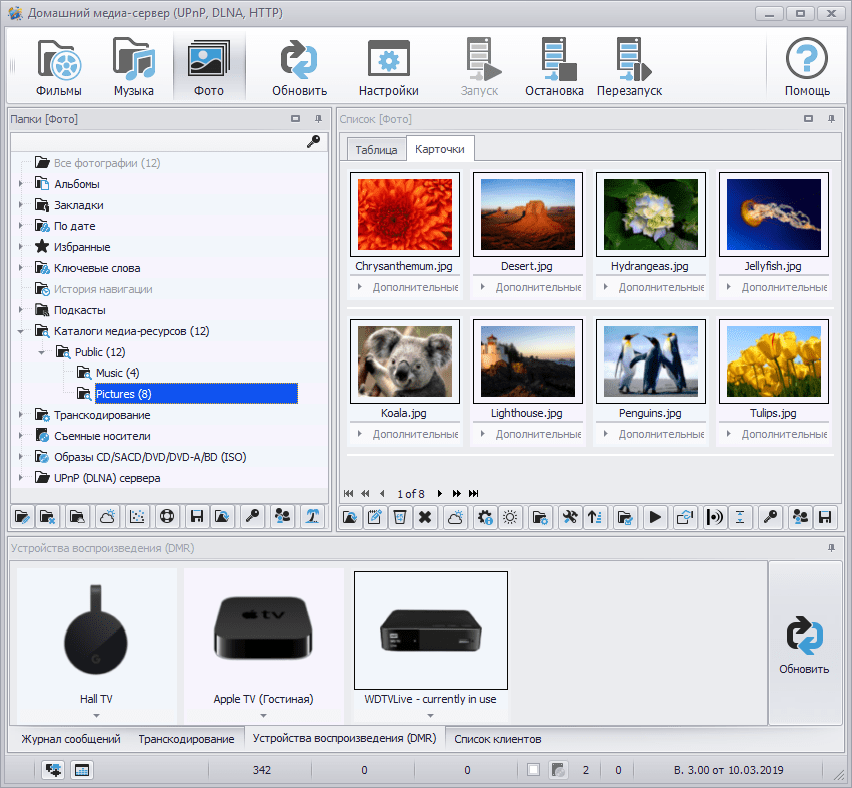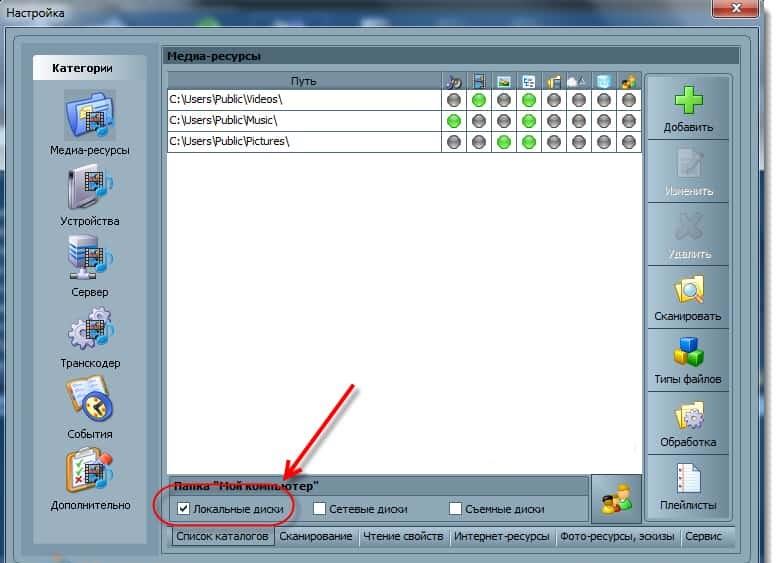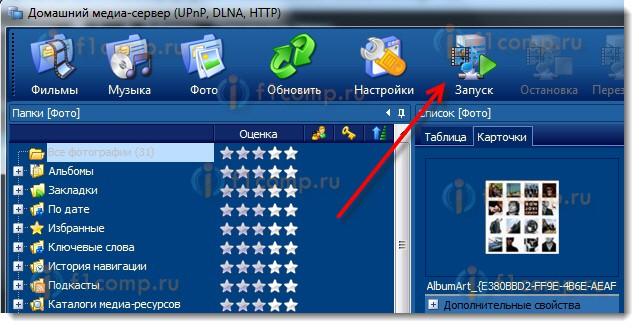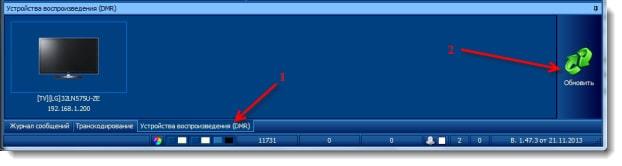Медиа серверы DLNA предоставляют обширные возможности для трансляции видеофайлов и прочего контента с одного устройства на другое посредством сети Wi-Fi. Данная технология является кроссплатформенной и используется для передачи изображения с компьютера с ОС Виндовс на телевизор или TV-приставку с ОС Андроид. Возможности DLNA поистине широкие. Но как организовать работу такого сервера? Об этом далее.
В каждом мужчине есть Альфа, просто нужно его раскрыть. И для этого недостаточно смотреть телевизор и сидеть ровно на жопе.
Придется работать над собой, ставить цели и идти к ним. И не ныть, когда у тебя что-то не получается.
🫡 Каждую неделю даю задание, которое будет тебя делать лучше. Посмотри сам
Что такое DLNA
DLNA расшифровывается как консорциум встроенных цифровых сетей. По сути это группа корпораций, которые объединились с целью формирования коллективного, открытого стандарта для подсоединения различных устройств.
Каждый гаджет, поддерживающий DLNA и находящийся в одной сети, может автоматически настраиваться на приём файлов и просмотр контента от иного устройства.
Преимущества и недостатки технологии
DLNA постоянно развивается в технологическом плане. Её поддерживают и продвигают ведущие мировые корпорации и разработчики компьютерного ПО, занимающиеся созданием и внедрением массовых цифровых устройств с обширными возможностями. Поддержку DLNA на сегодня реализовали в своих продуктах десятки глобальных компаний, таких как Google, Apple и Microsoft. Общая численность корпораций, состоящих в союзе производителей гаджетов с поддержкой данной технологии, превысила цифру в 250 членов.
Домашний медиа-сервер DLNA привнёс в мир обмена контентом простоту и удобство. За счёт этого стандарта различные устройства смогли взаимодействовать между собой внутри домашней сети. При всём этом процесс их настройки предельно облегчён.
Но стандарт DLNA, как и любая современная технология, обладает как своими достоинствами, так и некоторыми недостатками. Вот основные из них.
| Преимущества | Недостатки |
| Возможность тонкой настройки сервера | Функция подсоединения по локальной сети не доработана |
| База данных хранится в облаке | Обновления для софта больше не публикуются на официальном веб-ресурсе |
| Поддерживаются как проводные, так и беспроводные сети | |
| Телевизоры можно подсоединять посредством Wi-Fi роутера |
Какие устройства поддерживают DLNA
Все сертифицированные устройства, которые поддерживают DLNA, условно разделяются на три основных класса:
- Сетевые приборы бытового назначения – это телевизоры, медиа и музыкальные центры, DVD-проигрыватели, устройства сетевого хранения, домашние кинотеатры и прочие.
- Устройства мобильного типа – в данную группу входят смартфоны и планшетные ПК, портативные плееры, видеокамеры и прочие.
- Многофункциональные приборы бытового назначения – в данную нишу входят устройства, которые поддерживают разнообразные стандарты связи и умеют конвертировать между собой разные файловые форматы. Они требуются для гарантирования совместимости между первым и вторым классом.
Невзирая на большую численность самой различной техники, главное, что сразу же вспоминается при упоминании технологии DLNA – это современные ЖК телевизоры. Более того, как раз таки с продвижением и тотальным распространением телевизоров с функцией Smart TV и возникло увеличение востребованности стандарта. Дело в том, что по сути своей «умный» телевизор является мультимедийным развлекательным центром в современных системах «Умный дом». По этой причине чаще всего DLNA применяется для передачи видеоконтента с ПК на телевизоры.
Вся электроника, которая поддерживает представленную технологию, на своём корпусе маркируется наклейкой » DLNA Certified». И хотя в ней применяются стандарты открытого типа, для получения права на подобную маркировку, устройства должны подвергнуться процедуре предварительной сертификации. На нынешний момент сертификация DLNA была получена уже больше чем 20 тысячами различных электроприборов. Касательно объёмов их реализации, то тут цифры уже давно перевалили за сотню миллионов.
Для применения DLNA требуется налаженная домашняя сеть. Она может быть создана как проводным способом, посредством Ethernet, так и беспроводным – при помощи сети Wi-Fi. Для использования второго способа требуется достаточный уровень пропускной способности. Комфортная работа возможно только при протоколе не ниже стандарта Wi-Fi 802.11n.
Возможности домашнего медиа-сервера
DLNA предназначается для передачи контента формата медиа между устройствами при помощи соединения проводного типа Ethernet либо же с помощью беспроводной сети Wi-Fi. Значимой особенностью является возможность автоматически настраивать устройства для передачи информации – юзерам не надо долго разбираться в руководствах и перечитывать советы на различных форумах. Так получается, что технология предуготовлена для тех юзеров, кто не желает «с головой» вникать в суть сетевых настроек и хочет, чтобы весь процесс был предельно простым, быстрым и удобным.
Так, например, благодаря возможностям DLNA, можно «подружить» между собой смартфон, компьютер и телевизор. Подсоединённые к домашней сети, эти устройства смогут взаимодействовать друг с другом без каких-либо препятствий. К примеру, у юзера возникает возможность передать контент напрямую с винчестера ПК на «умный» телевизор, а вместе с этим отпадает надобность применения накопителей внешнего типа, таких как USB-флешки. Каждый файл, кстати, передаётся в потоковом режиме, то есть юзерам не нужно дожидаться, пока закончится полная загрузка.
Ещё одним примером может послужить возможность передачи фотоснимков с камеры прямиком на МФУ или принтер, не задействуя при этом компьютер. Естественно, что для такой процедуры оба гаджета обязаны обладать сертификацией DLNA.
Основные возможности домашнего медиа-сервера таковы:
- Просмотр цифрового TV.
- Воспроизведение различных форматов файлов.
- Возможность запуска с носителей съёмного типа.
- Высокая степень защиты домашнего сервера.
- Доступность просмотра видеоконтента в формате Full HD.
- Взаимодействие с субтитрами внешнего и внутреннего типа.
- Совместимость с многочисленными моделями Smart TV.
- Размеры основного окна приложения можно регулировать.
- Набор интегрированных профилей транскодирования.
- Потоковая передача данных имеет массу настраиваемых параметров.
- Возможность трансляции контента на мобильные гаджеты под управлением Андроид и iOS.
Следовательно, DLNA – это не только удобство, но и быстрота передачи контента.
На нынешний момент технология поддерживается огромным числом как бытовой, так и профессиональной техники: «умные» телевизоры, медиаплееры, смартфоны, ноутбуки, фото/видео камеры цифрового типа, планшетные ПК и прочие.
Имеется немалая вероятность того, что у каждого из нас дома уже есть такие устройства. Буквально каждый современный ПК или ноутбук под управлением Виндовс, стартуя с версии XP, совместим с технологией DLNA. Для компьютеров под управлением Mac OS необходимо будет устанавливать специальное ПО, распространяемое сотнями веб-ресурсов.
Как подключить домашний медиа-сервер
Для создания домашнего медиа-сервера и начала его использования необходим будет как минимум один сервер DLNA для сохранения файлов. Это может быть, к примеру, ноутбук или же смартфон. Также понадобится ещё одно устройство с поддержкой DLNA для воспроизведения этих файлов. Это может быть, например, Smart телевизор.
Что нужно
Гаджеты DLNA подсоединяются и коммутируют между собой при помощи домашней сети, которая была предварительно настроена. Схема данной сети может быть аналогичной организации домашней сети пользователей. В реальности маршрутизатор представляет собой центральную точку извещения в сети и применяется для подсоединения устройств между собой.
Вот краткий перечень необходимых компонентов:
- телевизор, который поддерживает DLNA;
- не меньше одного цифрового медиа-сервера DLNA, такого как сервер файлового типа, компьютер либо же смартфон;
- маршрутизатор;
- одно из 3 для объединения приёмника и передатчика: адаптеры класса Powerline (раздача интернет-доступа посредством электросети), Ethernet-кабели либо же адаптер беспроводного типа для подсоединения к сети пользователя.
Подключение телевизора для работы по технологии DLNA
В начале необходимо подсоединить ПК и телевизор, который поддерживает DLNA, к роутеру (маршрутизатору). Выполнить это можно несколькими способами. Ниже они все расписаны, юзеру нужно лишь выбрать наиболее подходящий для него.
Способ подключения должен избираться в соответствии с удалённостью маршрутизатора от телевизора.
Ethernet-кабель
Если роутер располагается вблизи телевизора, то технология Ethernet – наиболее оптимальный способ соединения. Пользователю нужно просто подключить один конец шнура к порту на телевизоре, а другой – к разъёму на маршрутизаторе.
Мост беспроводного типа
Если юзер пользуется беспроводным роутером либо же телевизор находится достаточно далеко от него, то следует задуматься о монтаже моста беспроводного типа для подсоединения TV к маршрутизатору. Мост подсоединяется к телевизору посредством разъёма Ethernet, а к роутеру при помощи беспроводной сети. Или, если ТВ пользователя поддерживает Wi-Fi через интегрированный или внешний адаптер, то можно подсоединить его к роутеру напрямую.
Посредством электросети, без кабеля
DLNA с применением электросети – неплохой метод реализации технологии для подсоединения к сети телевизора. Такой монтаж отличается простотой и высоким уровнем безопасности. Благодаря существующей электропроводке, надобность в дополнительных кабелях отпадает. Адаптеры подсоединения к сетевым розеткам выпускаются практически повсеместно и проблем с их приобретением точно не возникнет. Именуются они как устройства Powerline. Юзерам необходимо подсоединить вилку роутера, ТВ и прочих гаджетов в розетку, как обычно, но теперь все эти устройства будут создавать сеть DLNA.
Добавление других совместимых с DLNA устройств в домашнюю сеть
Для добавления иных гаджетов в сеть сначала необходимо запустить программу домашнего медиа-сервера, к примеру, софт Home Media Server. Далее нужно открыть окно «Начальные настройки» и в подразделе «Устройства из списка» избрать тип и модель собственного электроприбора. В подразделе «Встроенная поддержка файлов» отобразится перечень воспроизводимых форматов, в зависимости от типа избранного гаджета.
Установка и настройка HMS ( (домашнего медиа-сервер — UPnP, DLNA, HTTP)
Запускайте скачанный с официального сайта дистрибутив программы и приступайте к установке.
После установки, запускаем программу ярлыком на рабочем столе.
Переходим к настройке программы.
- Указываем локальные диски, флешки, внешние жесткий диски или папки, содержимое которых, мы хотим видеть на телевизоре.
- Откроется окно с настройками. В первой же категории, Медиа-ресурсы, нам нужно указать, какие диски, или папки мы хотим видеть на телевизоре. По умолчанию, там открыты стандартные папки с фото, видео и музыкой.
Проверьте, установлена ли галочка, возле Локальные диски — чтобы не путаться во всех папках на телевизоре, лучше открыть общий доступ к локальным дискам. - Если установлена, то это значит, что вы на телевизоре сможете открыть любой файл, который хранится на этих локальных дисках (диски C, D, E и т. д.).
- Вы так же, можете указать и отдельные папки, или например внешний жесткий диск. Для этого, нажмите справа на кнопку Добавить, и выберите в проводнике нужную папке, флешку, или жесткий диск.
- Можем удалять и добавлять выбранные папки. Для сохранения нажимаем на кнопку Oк и соглашаемся на сканирование медиа-ресурсов.
- Ждем, пока программа просканирует папки и диск. Потом можно уже запускать сам DLNA сервер. Для этого, просто нажимаем на кнопку “Запуск“.
- Теперь, просто включите телевизор. Если все подключено правильно, то он должен появится в программе “Домашний медиа-сервер (UPnP, DLNA, HTTP)”. Для этого, перейдите на вкладку Устройства воспроизведения (DMR), и справа, нажмите кнопку Обновить.
- Если появился наш телевизор, то все хорошо. Можно попробовать запустить просмотр фото, прямо с программы.
Кроме воспроизведения файлов, Home Media Server также способен транслировать потоковое вещание из интернета сразу на TV.
Возможные проблемы и их решение
Иногда при создании домашнего медиа сервера у многих пользователей возникают проблемы, решить которые под силу каждому юзеру.
Ниже в таблице указаны самые распространённые проблемы и способы их ликвидации.
| Проблема | Решение |
| Сервер обнаружен, но не может открыться на устройствах | Зайти в настройки сервера, в разделе «Устройства» прописать старое и новое название модели ТВ |
| Воспроизведение файлов замедляется или прекращается | Зайти в настройки и в разделе «Транскодирование» установить меньший размер кадров и снизить качество видеоконтента на одну позицию |
| Появляется значок «Тип файла не поддерживается» | Перезапустить Home Media Server и сам ТВ 2-3 раза |
Процесс создания и настройки домашнего медиа-сервера несложен, главное условие – точное следование инструкции, приведённой выше.