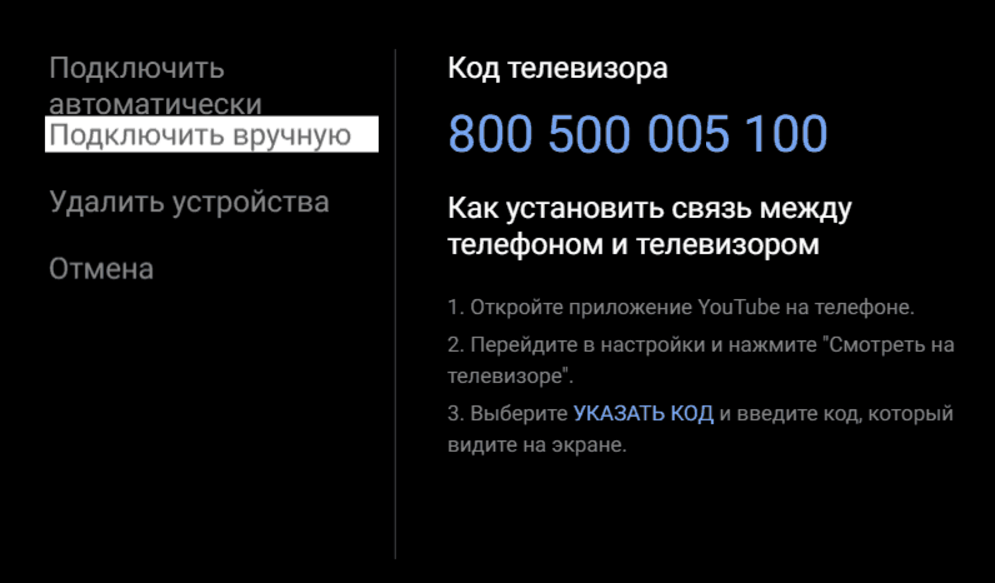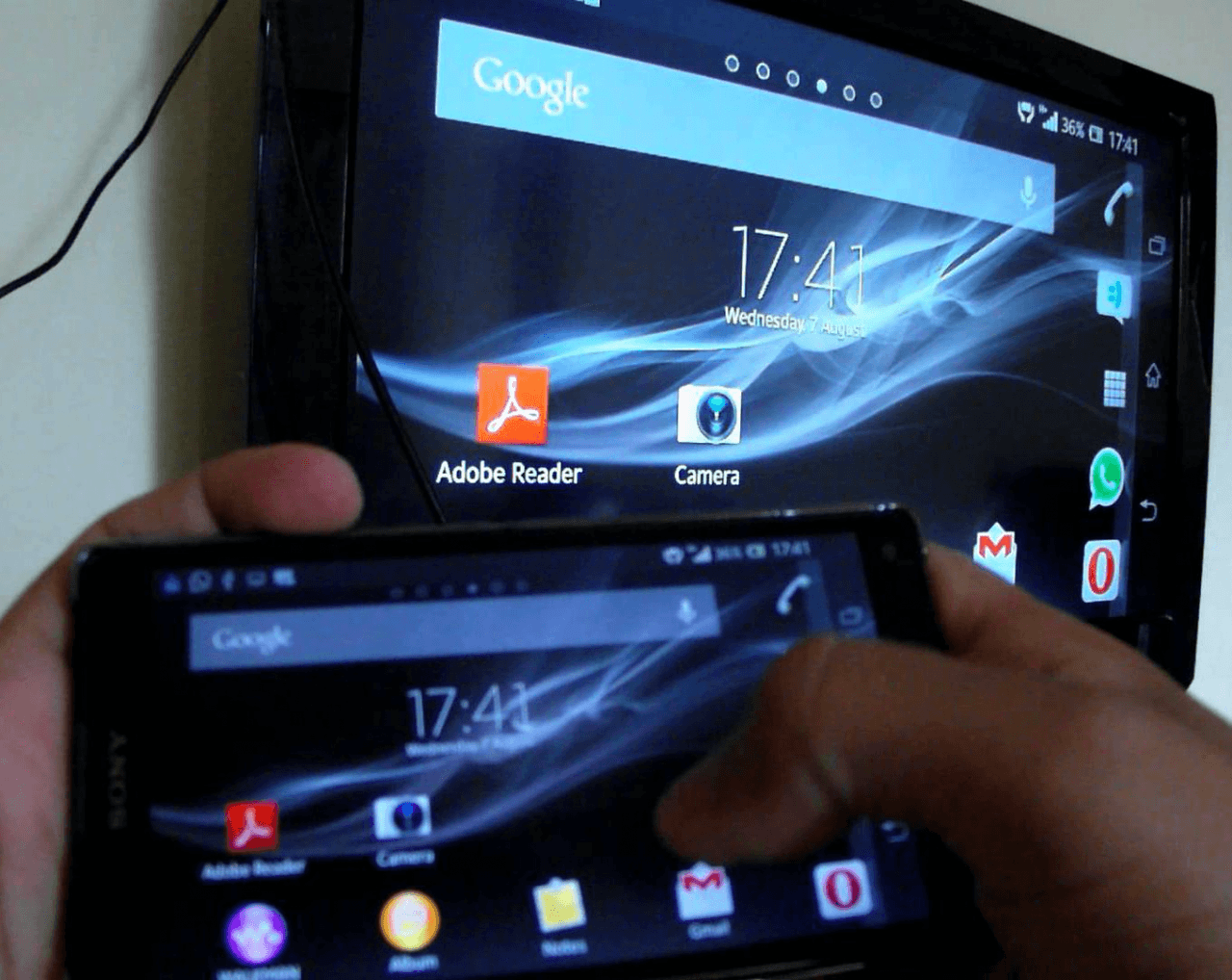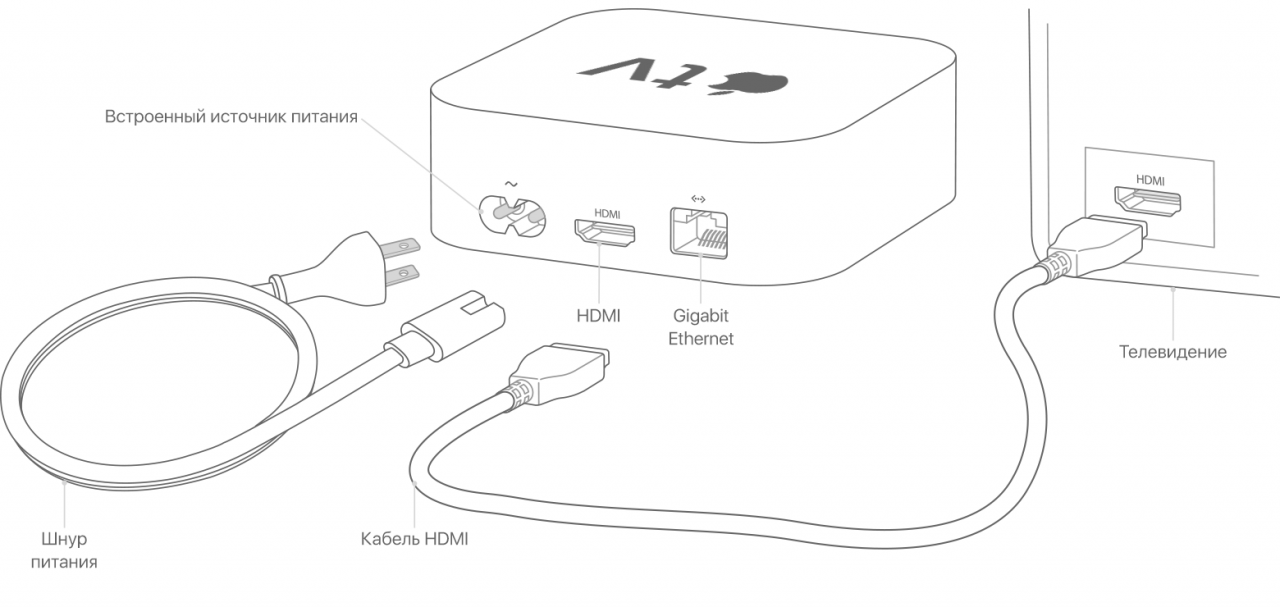В большинстве случаев, чтобы транслировать видеопоток из YouTube со смартфона на Smart TV, достаточно установленного на оба устройства официального приложения видеохостинга. Следует сразу сказать, что ни один браузер – даже фирменный Google Chrome – не поддерживает функцию передачи видео с одного девайса на другой.
В каждом мужчине есть Альфа, просто нужно его раскрыть. И для этого недостаточно смотреть телевизор и сидеть ровно на жопе.
Придется работать над собой, ставить цели и идти к ним. И не ныть, когда у тебя что-то не получается.
🫡 Каждую неделю даю задание, которое будет тебя делать лучше. Посмотри сам
Для беспроводной передачи видео рекомендуется авторизироваться в аккаунте на видеохостинге. Осуществить стриминг видео можно множеством способов, о каждом из которых будет рассказано далее.
Как транслировать с телефона на телевизор YouTube
Итак, чтобы отправить изображение на экран умного телевизора посредством официального приложения видеохостинга, пользователю придется выполнить на смартфоне следующие действия:
- Подключить Smart TV и телефон к одному Wi-Fi-роутеру.
- Открыть приложение YouTube на смартфоне и выбрать нужный видеоролик.
- Нажать на расположенную в верхнем правом углу окна воспроизведения иконку стриминга сигнала.
- Выбрать экран, на котором необходимо воспроизвести видео.
В случае, если умный телевизор и телефон подключены к разным Wi-Fi-сетям или если ТВ не имеет доступа в интернет, потребуется выполнить ручное сопряжение устройств. Для этого будет необходимо использовать специальный пароль, автоматически генерируемый приложением видеохостинга. Чтобы получить этот код, следует открыть YouTube на телевизоре, после чего:
- Кликнуть по иконке «Настройки».
- Пролистать отобразившийся список настроек до самого низа.
- Выбрать «Подключить вручную».
На изображении — вид меню настроек, в котором находится нужный для ручного сопряжения девайсов код-пароль.
После выполнения данных действий пользователь увидит автоматически созданный код. Далее будет необходимо ввести этот пароль на смартфоне:
- Открыть приложение YouTube на мобильном устройстве.
- Нажать на аватар профиля пользователя.
- Перейти в «Настройки».
- Выбрать пункт меню «Просмотр на телевизоре».
- В отобразившемся меню ввести тот самый код с экрана телевизора.
После ввода кода-пароля пользователь сможет отправлять видео со смартфона на умный телевизор способом, описанным в самой первой инструкции.
Через Wi-Fi Direct (для Android-смартфонов)
Так как не все умные телевизоры поддерживают необходимую для трансляции видео версию приложения YouTube, пользователю может потребоваться выполнить сопряжение ТВ-экрана со смартфоном посредством Wi-Fi Direct. Данная разработка представляет собой технологию дублирования содержимого экрана телефона и поддерживается практически всеми Smart TV.
Следует сказать, что современные Android-смартфоны (об iPhone речь пойдет позже) также поддерживают стандарт Miracast, позволяющий осуществлять трансляцию видеопотока непосредственно между двумя устройствами, то есть без использования в цепи медиа-сервера или Wi-Fi-роутера.
Данный способ предполагает, что пользователь должен:
- сначала настроить дублирование телевизором дисплея смартфона;
- после чего просто открыть на последнем приложение видеохостинга и запустить нужный ролик в полноэкранном режиме.
Технологии Wi-Fi Direct и Miracast встроены в операционную систему Android, поэтому для настройки дублирования экрана телефона пользователю не нужно скачивать какие-либо дополнительные утилиты или регистрировать аккаунт разработчика
Используемое в операционной системе название стандарта зависит от производителя смартфона: например, в устройствах от Samsung технология Wi-Fi Direct будет называться Screen Mirroring, а в гаджетах от LG – SmartShare.
Несмотря на существование разных названий технологии, меню доступа к ней всегда располагается в «Настройках» телефона. Чтобы настроить дублирование экрана, пользователю придется:
- Подключить умный телевизор и Android-смартфон к одной Wi-Fi-сети. При поддержке телефоном стандарта Miracast данный этап можно пропустить.
- Открыть на Smart TV меню «Настроек». Далее будет необходимо зайти в раздел с выбором источников сигнала и открыть меню «Дублирование экрана». Следует сказать, что доступ к данному разделу настроек на некоторых телевизорах можно получить, просто нажав на расположенную в верхнем правом углу пульта ДУ кнопку «Channels». После выполнения данных действий на экране должно отобразиться меню сопряжения девайсов.
- Открыть «Настройки» смартфона и перейти в меню «Беспроводные подключения». Далее потребуется щелкнуть по строке с названием стандарта Wi-Fi Direct и запустить автоматический поиск внешнего экрана. Когда телевизор будет найден, останется кликнуть по его иконке в меню телефона.
- Подтвердить сопряжение устройств на телевизоре. После выбора на смартфоне внешнего монитора на ТВ-экране должна отобразиться специальная кнопка, при щелчке по которой запустится дублирование содержимого дисплея телефона. В некоторых случаях пользователю также может потребоваться ввести на Smart TV сгенерированный смартфоном одноразовый пароль.
После выполнения описанной выше инструкции телевизор начнет дублировать экран смартфона. Чтобы избавиться от черных рамок по краям телевизионного дисплея, нужно просто перевернуть телефон в горизонтальное положение. Далее пользователю останется лишь запустить приложение YouTube или открыть официальный сайт видеохостинга на смартфоне и запустить воспроизведение любого ролика.
Повторное сопряжение девайсов осуществляется более простым и быстрым способом – пользователю потребуется лишь:
- Выбрать нужный источник сигнала на Smart TV.
- Активировать дублирование экрана из пункта управления телефона (вызывается свайпом вниз с рабочего стола).
Чтобы улучшить качество передаваемого на внешний экран видео, можно воспользоваться дополнительной технологией DLNA, активация которой происходит с помощью простого нажатия на экранную клавишу «HQ». После щелка по данной иконке произойдет автоматическое пересопряжение девайсов.
Через устройство Apple
В устройствах от Apple вместо технологии Wi-Fi Direct используется AirPlay. Так как данный стандарт поддерживают лишь немногочисленные телевизоры (например, LG OLED 2019), пользователю, вероятно, потребуется приобрести фирменную приставку Apple TV. Алгоритм сопряжения iPhone с TV-приставкой выглядит следующим образом:
- Подключение смартфона и приставки к одному Wi-Fi-роутеру.
- Запуск «Повтора экрана» из пункта управления на iPhone.
- Выбор автоматчики найденного телевизора с подключенной к нему приставкой.
После выполнения этих трех простых шагов телевизор начнет дублирование содержимого дисплея iPhone, и пользователь сможет открыть приложение YouTube на большом экране. Ниже представлена схема подключения приставки Apple TV к любому телевизору.
Основные преимущество стандарта AirPlay перед Wi-Fi Direct заключается в том, что пользователь может транслировать на экран телевизора любое видео в разрешении 4K без отставания (фризов) картинки.
Если нет Smart TV
Smart TV приставки – не только Apple TV – позволяют превратить почти любой обычный телевизор умный. Подключив такой девайс к телевизионному экрану, пользователь сможет бесплатно загрузить приложение YouTube и настроить трансляцию видео описанным в самом начале статьи способом. Среди наиболее популярных на сегодняшний день smart-приставок можно выделить:
- Apple TV 4K. Заплатив почти 14 тысяч рублей (цена на официальном сайте компании), пользователь сможет транслировать видео в разрешении 4К и формате 12-битного HDR. С точки зрения технических характеристик и удобства использования, данная приставка является фаворитом на рынке. Подключение приставки к телевизору осуществляется с помощью кабеля HDMI.
- Google ChromeCast Ultra. Фирменная приставка от Google, разработчика YouTube, поддерживает не только технологии Wi-Fi Direct и AirPlay, но и официальное приложение видеохостинга. Стоимость такой приставки – $69, а покупка HDMI-кабеля не требуется.
Подключить телевизор, который не поддерживает технологию Smart TV, к смартфону можно и без приобретения специальной приставки. Описанные далее способы могут быть использованы для проводного соединения устройств и последующей настройки дублирования содержимого дисплея телефона на ТВ-экране.
Вывести картинку с помощью HDMI-кабеля
Подсоединить телевизор к смартфону можно посредством HDMI-интерфейса. Главное достоинство данного способа заключается в том, что пользователь сможет транслировать на большой экран видео даже в разрешении 4К. Для настройки дублирования следует:
- Соединить телевизор и смартфон с помощью HDMI-кабеля. Так как смартфоны не оснащаются HDMI-разъемом, потребуется приобрести специальный адаптер: для iPhone, например, подойдет переходник Lightning-to-HDMI.
- Открыть меню настроек телевизора и в списке внешних источников сигнала выбрать задействованный в проводном подключении HDMI-порт.
- Подтвердить сопряжение на смартфоне. Для этого пользователю потребуется просто щелкнуть по появившейся на экране кнопке «ОК».
Далее телевизор начнет дублировать экран телефона. Трансляция видео возможна как с помощью приложения YouTube, так и с официального сайта. Важно сказать, что для трансляции видео в разрешении 4К телевизор должен обладать соответствующим функционалом.
Просмотр через USB
С помощью USB-кабеля можно превратить Android-смартфон в съёмный диск. Данный способ не подходит для трансляции видео, поэтому для воспроизведения контента с YouTube пользователю следует быть готовым сначала загрузить нужный ролик в память телефона. Хотя такой способ трудно назвать удобным, он может пригодиться владельцам старых телевизоров, используемых, например, на даче. Процесс настройки соединения выглядит следующим образом:
- Соединить устройства при помощи USB-кабеля. Выбирать источник сигнала в «Настройках» телевизора не потребуется.
- Выбрать в отобразившемся на телевизоре меню папку, в которой хранится уже скачанное с YouTube видео. После нажатия на иконку (превью) видеоролика начнется воспроизведение контента.
С помощью USB-интерфейса можно воспроизводить видео в разрешении, не превышающем 720p. Максимальная скорость передачи данных по такому кабелю не превышает 20 Мбит/с.
Для соединения устройств между собой подойдёт абсолютно любой USB-кабель: можно взять тот, который используется для зарядки смартфона.
Другие способы
Для настройки дублирования экрана смартфона старым телевизором можно воспользоваться RCA- или VGA-кабелем.
Слева на картинке изображен кабель RCA, а справа – VGA.
Один из концов RCA-кабеля разветвляется на три разноцветных провода, поэтому его часто называют «тюльпаном». Чтобы соединить телевизор и телефон посредством такого интерфейса, пользователю следует:
- Воткнуть каждый цветной конец кабеля в гнездо соответствующего цвета на тыльной стороне телевизора.
- Выбрать в меню источников сигнала задействованный интерфейс.
- Подтвердить подключение на смартфоне.
Для подключения RCA-кабеля к телефону потребуется специальный переходник.
Стоит сказать, при соединении устройств с помощью RCA-интерфейса смартфон не будет заряжаться от телевизора, поэтому для длительного просмотра видео гаджет также потребуется дополнительно подключить к электрической сети. Рекомендуется сразу приобрести переводчик с двумя input-разъёмами.
Процесс соединения телевизора со смартфоном посредством VGA-кабеля почти аналогичен описанному чуть выше. Разница заключается лишь в том, что пользователю потребуется также подключить к мобильному устройству внешние динамики: разработанный в конце прошлого века VGA-интерфейс не поддерживает передачу звука.
Как удалить подключенные устройства
Если пользователем по тем или иным причинам хочет, чтобы телевизор «забыл» подключаемый к нему смартфон, потребуется в меню Smart TV:
- Открыть приложение YouTube.
- Перейти в настройки программы.
- Выбрать в меню раздел «Подключенные устройства».
- Нажать на кнопку «Отключить все устройства» или вручную удалить конкретный смартфон из памяти телевизора.
Чтобы удалить телевизор из памяти телефона, следует:
- В приложении видеохостинга щелкнуть на аватарку аккаунта пользователя.
- Перейти в «Настройки», затем – в «Просмотр на телевизоре».
- Щелкнуть по «Удалить устройства».
Для повторного сопряжения устройств пользователю потребуется снова ввести код-пароль.
Возможные проблемы
Ниже представлена таблица с решениями распространенных проблем с транслированием видео YouTube:
| Проблема | Решение |
| Проблема с сопряжением устройств проводным способом | Рекомендуется проверить работоспособность кабеля/адаптера на другом телевизоре и смартфоне. Такая проблема также может возникнуть при использовании несертифицированных аксессуаров: возможно, придётся приобрести фирменный кабель/адаптер. |
| Неподдерживаемые версии приложения | На данный момент последнюю версию приложения видеохостинга поддерживают практически все модели телевизоров, выпущенные позже 2013 года. Если Smart TV не в числе таких телевизоров, то транслировать видео беспроводным способом не получится: нужно использовать HDMI-кабель или специальную приставку. |
| Сообщение «Видео недоступно на этом устройстве» | Возможно, создатель видео запретил просмотр ролика на некоторых типах устройств: в данном случае – на смартфонах. В такой ситуации пользователю остается лишь попытаться воспроизвести видео непосредственно с самого телевизора. |
| Зеленый экран | Для решения такой проблемы следует просто обносить приложение видеохостинга на Smart TV или телефоне. |
| Не работают клавиши управления громкостью | Рекомендуется перезагрузить телевизор. |