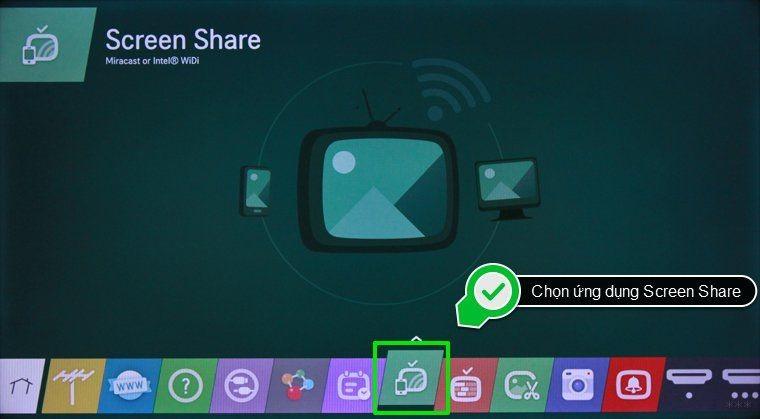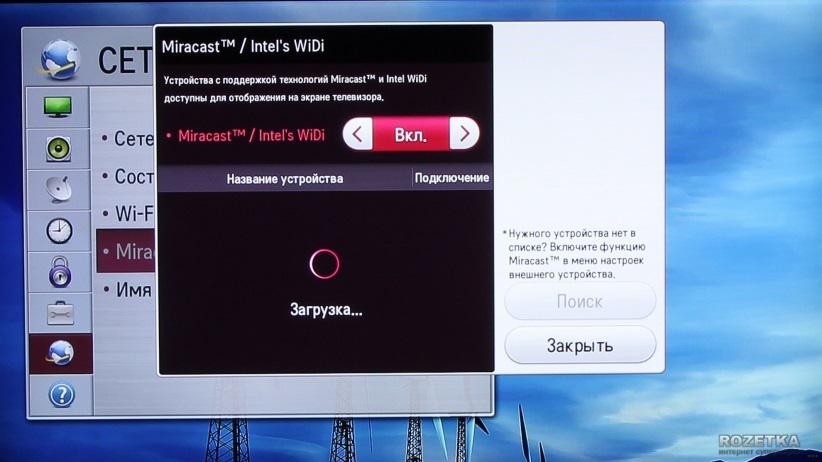Приложение Screen Share от LG способно обеспечить потоковую трансляцию картинки с одного устройства на другое, например, с компьютера на ТВ или с телефона на ПК. Передача осуществляется с помощью беспроводной связи Wi-Fi. Не потребуется физический ретранслятор в виде роутера.
В каждом мужчине есть Альфа, просто нужно его раскрыть. И для этого недостаточно смотреть телевизор и сидеть ровно на жопе.
Придется работать над собой, ставить цели и идти к ним. И не ныть, когда у тебя что-то не получается.
🫡 Каждую неделю даю задание, которое будет тебя делать лучше. Посмотри сам
Screen Share LG — что это такое
На экране, куда передается изображение, можно будет видеть все, что происходит на втором приборе, включая фильмы, клипы, игры, картинки. Формат изображения не имеет значения, важно лишь, чтобы его поддерживало оборудование передающее сигнал. Screen Share способно обеспечить отличное качество и непрерывную трансляцию.
Данная разработка пользуется стандартами Miracast, которые в свою очередь применяют технологию Wi-Fi Direct. Если у ТВ нет поддержки технологии Miracast, можно приобрести адаптер, добавляющий телевизору функционал беспроводной передачи информации. Устройство подсоединяется через разъем HDMI.
У большинства новых моделей присутствует встроенная поддержка опций Miracast, поэтому покупать специальный адаптер не требуется. Однако он необходим для более старых телевизоров. Поэтому перед использованием опции Screen Share рекомендуется уточнить модель передатчика.
Возможности Screen Share
Основная опция программы заключается в передачи состояния экрана с одного оборудования на другое устройство. Исходя из этого, можно делать следующее:
- видеть все, что происходит в мобильной игре на увеличенном экране;
- разглядывать фото и видеозаписи;
- просматривать фильмы и сериалы, спортивные матчи и прочие передачи, видео с YouTube;
- переходит по сайтам в интернете, и просматривать информацию на большом дисплее;
- общаться с друзьями по видеосвязи, картинка будет на телевизоре;
- соединение нескольких устройств, например, транслирование экрана на телевизор друга, который находится в другом месте;
- можно проводить стримы и прямые трансляции;
- есть возможность рисовать на большом экране посредством манипуляций со смартфоном.
Часто при использовании возможностей программы, у пользователей могут возникать определенные вопросы. На самые распространенные из них можно найти ответы внизу.








Большую часть вопросов можно решить, опираясь на вышеприведенные ответы. После решения сложных ситуаций, можно приступать к общению или транслированию изображения на дисплей телевизора в том качестве, которое прописано в операционной системе оборудования.
Преимущества и недостатки технологии
Как и все технологии, данная разработка также наделена своими положительными и отрицательными сторонами. Сравнить их можно в следующей таблице.
Сверив достоинства и недостатки можно решить, стоит ли использовать данную опцию. Опция стабильно работает при качественном Wi-Fi, если он обрывается, то следует отказаться от транслирования картинки, либо перейти на кабельную передачу с более стабильным сигналом передачи информации.
Screen Share lg: как подключить телефон Андроид
Программа требует подключения, перед процессом нужно учитывать некоторые нюансы. Они следующие:
- у телевизионного передатчика LG не должна быть активирована опция HbbTV, если она включена, следует отключить ее;
- на пульте ДУ должна находиться кнопка с картинкой дома, под ней есть надпись «HOME», нужно нажать эту клавишу;
- в нижней части дисплея монитора необходимо выбрать услугу «Screen Share», она отображается картинкой телевизора с телефоном.
После проделанных манипуляций можно переходить к передаче картинки на большой экран. Чаще всего используются мобильные гаджеты, действующие на системе Android. Перед подключением требуется проверить, присутствует ли у смартфона поддержка технологии Miracast. Для этого:
- нужно перейти в настройки телефона;
- выбрать вкладку «Экран»;
- пролистать ленту опций вниз и проверить, есть ли надпись «Трансляция» либо «Беспроводной экран».
В том случае, когда необходимая функция присутствует, пользователь должен активировать ее. Перед ним появится список, где следует выбрать свой ТВ, далее кликается кнопка «Подключиться». Также не нужно забывать, что на мобильном устройстве должен быть активирован Wi-Fi.
Бывают модели, на которых не предусмотрена разработка Miracast. В этом случае пользователю необходимо установить дополнительное программное обеспечение на свой смартфон. Нужно перейти в магазин приложений Play Market, в поисковой строке вбивается Miracast или Screen Share. Стоит сказать, что скачивать требуется официальный софт компании LG.
Среди перечня представленных приложений нужно выбрать то, которое оптимально для телефона и имеет хороший рейтинг. После загрузки приложение запускается, некоторые программы требуют предварительных действий для начала полноценной работы.
Производитель программы Screen Share LG поясняет, что совместная работа с мобильными устройствами других компаний может быть некорректной. Поэтому рекомендуется использовать приложение только с телевизорами и смартфонами фирмы LG.
Screen Share lg: как подключить ноутбук
Транслировать все, что происходит на экране на приемник LG, используя опцию Screen Share можно и с персонального компьютера, а также ноутбука. Перед этим следует убедиться, что у устройства, которое передает картинку и звук, присутствует модуль Wi-Fi.
На ноутбуке или ПК, которые работают под системой Windows 10, опция передачи медиа контента без проводов называется «Беспроводной дисплей». При подключении рекомендуется пользоваться следующим алгоритмом действий:
- в первую очередь пользователь должен активировать Miracast на ТВ, на старых моделях эта опция доступна в пункте «Сеть», на новых устройствах ее можно найти в меню под своим названием — Screen Share;
- на ноутбуке следует набрать комбинацию клавиш Win + P;
- в правой части дисплея должно отобразиться меню с названием «Проецировать», в нем будет представлен список действий, среди которых нужно выбрать «Подключение к беспроводному дисплею»;
- система устройства запустит поиск, через некоторое время в результатах появится телевизор, нужно нажать на его обозначение;
- на дисплее приемника появится уведомление для подтверждения подсоединения ноутбука, необходимо кликнуть клавишу «Да».
Если все действия были выполнены правильно, на мониторе телевизора можно будет видеть все, что происходит на экране ноутбука.
Внимание. Если ноутбук или компьютер работают под другими системами, например, под Windows 7, то, для корректной передачи данных, следует установить программы «Intel WiDi». Она поможет оборудованию соединиться. Стоит сказать, что данная программа не поддерживается производителем, поэтому рекомендуется обновить Windows до 10 версии.
Также следует уточнить, что оба устройства должны быть соединены под одной сети Wi-Fi. В противном случае передача просто не осуществится.
Проблемы и их устранение
При работе с функций и в процессе подключения оборудования могут возникать различные ошибки. Такие случаи происходят из-за того, что опция неизвестна большинству пользователей. Поэтому перед использованием услуги рекомендуется ознакомиться с тем, что собой представляет данная программа.
На большую часть проблем и пользовательских ошибок можно найти решения в следующей таблице. Для успешного разрешения проблемной ситуации нужно внимательно читать объяснение и следовать указаниям.







После внимательного изучения проблемных случаев, можно найти идентичный своему и исправить ошибку. Часто хватает простой перегрузки устройств, для их стабильной работы.