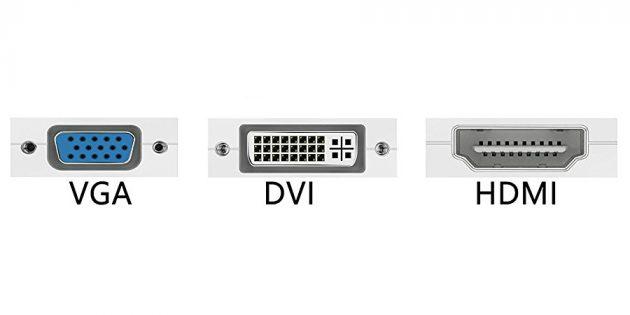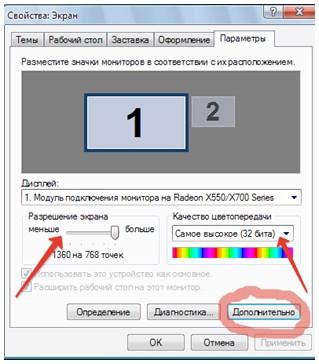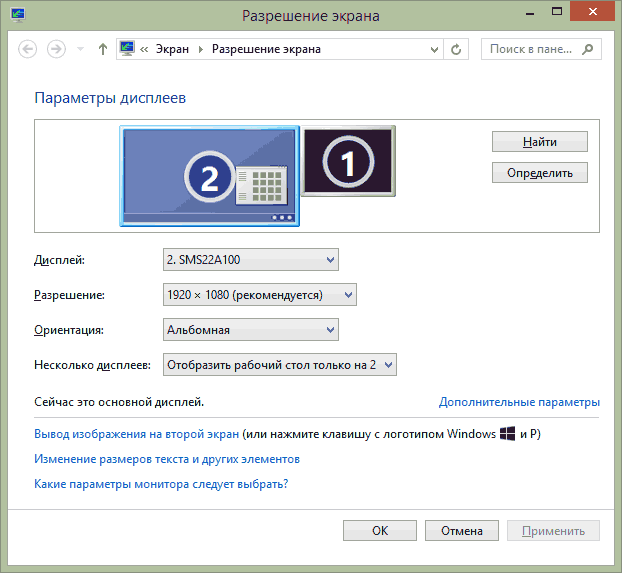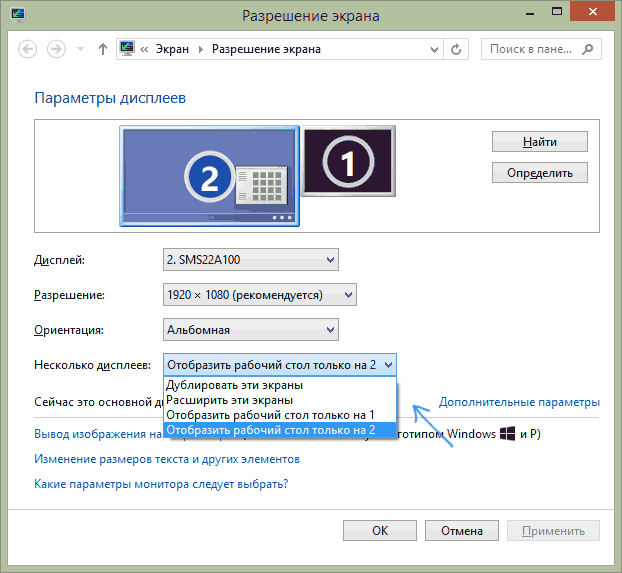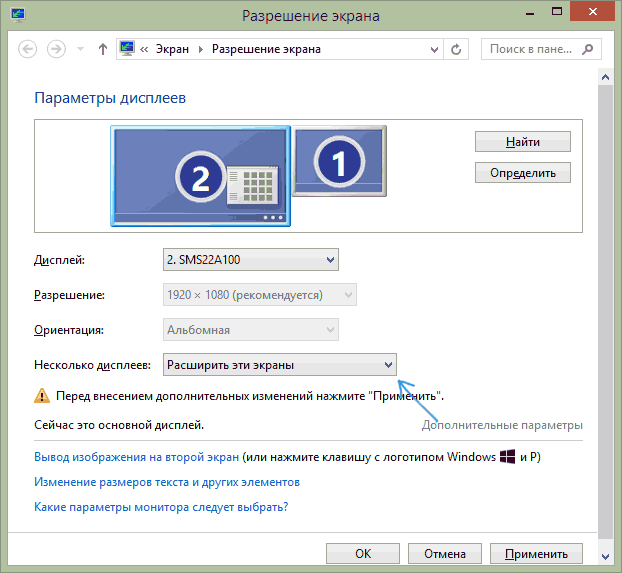Перед тем как подключить компьютер к телевизору, требуется подобрать правильный провод или в определенных ситуациях переходник. Владельцы умной техники могут и вовсе не использовать кабель.
В каждом мужчине есть Альфа, просто нужно его раскрыть. И для этого недостаточно смотреть телевизор и сидеть ровно на жопе.
Придется работать над собой, ставить цели и идти к ним. И не ныть, когда у тебя что-то не получается.
🫡 Каждую неделю даю задание, которое будет тебя делать лучше. Посмотри сам
Зачем подключать ПК к телевизору
Подключая компьютер к ТВ, можно сделать из обычного телевизора подобие смарт-устройства. Это целесообразно делать, если, например, монитор на компьютере сломался. Помимо этого, экран ТВ может использоваться в качестве второго монитора, это также довольно удобно. И приобрести телевизор намного практичней, если у пользователя еще нет ни монитора, ни ТВ.
При этом на экране телевизора любая видеозапись или фотография смотрятся намного эффектней. Большой монитор ТВ дает возможность получить впечатления намного ярче от просмотра кинофильмов или игры на компьютере.
Из многих телевизоров сегодня можно сделать дополнительный или основной монитор. С учетом того, какие порты находятся на устройствах (системном блоке и телевизоре), требуется только подобрать правильный способ подключения. Многообразие вариантов поможет справиться с этим без каких-либо сложностей.
Как подключить комп к телевизору через провод
Вначале надо определить, какие разъемы для вывода звукового и видеосигнала находятся на домашнем ПК, чтобы подключить его к ТВ:
- HDMI — если это современный компьютер, то, вполне вероятно, что на нем находится разъем HDMI. Это цифровой вывод, по нему передается звуковой и видеосигнал. Это лучший способ подключения, однако, этот вариант может быть неприемлем, если телевизор старой модели.
- S-Video — находится на старых видеокарточках и на профессиональном оборудовании для видеомонтажа. Имеет не лучшее качество изображения, но может быть единственным вариантом подключения.
- DVI — цифровой порт передачи видеосигнала, находится практически на всех новых видеокарточках. С помощью DVI-I можно передавать аналоговый сигнал, потому переходники DVI-VGA, как правило, работают без проблем.
- VGA — довольно популярен (хоть на современных видеокарточках этот порт отсутствует) и не составляет сложностей в подключении. Это аналоговый разъем для передачи видеосигнала, звук передаваться с помощью него не может.
Это основные виды портов, которые используются для подключения телевизора к компьютеру. С огромной долей вероятности нужно будет иметь дело с одним из перечисленных выше, поскольку именно они чаще всего находятся на ТВ.
HDMI
Провод HDMI не находится в основной комплектации телевизора или компьютера, то есть его нужно приобретать дополнительно. Длина варьируется в пределах 0,90-25 м. После покупки провода нужно отыскать соответствующие выходы на телевизоре и компьютере.
Инструкции по подключению выглядит следующим образом:
- один штекер устанавливается в порт ТВ, он расположен сбоку или сзади;
- второй конец подключается к ПК;
- зайдите меню на телевизоре;
- установите источник приема сигнала «HDMI»;
- установите в настройках параметры вывода картинки на телевизор.
Компьютеры старого образца не имеют HDMI порт. Этот вопрос можно решить с помощью приобретения переходника, к примеру, USB-HDMI.
Чаще всего в настройках уже установлен показ изображения лишь на втором экране, то есть на телевизоре.
VGA
Вначале требуется приобрести провод VGA-VGA. Что относительно его длины, рекомендуется выбирать с запасом в 2 м до телевизора. При перестановке мебели либо после ремонта не будет необходимости отсоединять компьютер от телевизора или приобретать другой провод.
Инструкция по подключению:
- при отключенных устройствах подключите два конца шнура к требуемым портам;
- включите технику. «БИОС» определит находящиеся устройства и после «подтверждения» запустит ОС на компьютере;
- затем нужно войти в «Свойства экрана», нажать меню «Параметры» и постановить максимальное разрешение экрана и цвет 32 бит, далее кликнуть «Дополнительно»;
- появятся настройки подключения, в которых нужно отыскать подменю «Монитор», установить флажок напротив строчки «Скрыть режимы». Затем нажать «Свойства». В меню «Общие» показано состояние подключенного оборудования;
- затем кликнуть «Ок» и «Применить».
По VGA проводу передается лишь картинка. Для аудио используется отдельный кабель, который подключается к звуковой карточке и телевизору.
S-Video
Этот способ имеет свои преимущества, поскольку совершенно вся техника оборудована этим выходом. Еще одно достоинство этого подключения – простота реализации. Необходимо только соединить шнуром порты S-Video на компьютере и телевизоре
Перед подключением требуется выключить все оборудование. Один штекер на проводе устанавливается в порт на видеокарточке компьютера – круглый разъем черного цвета. Второй подсоединяется к соответствующему выходу телевизора, он чаще всего находится сзади устройства.
- Вначале включается телевизор, а затем компьютер.
- Во время загрузки ОС экран ТВ будет мигать – это обозначает, что определился источник сигнала.
- Затем требуется произвести настройки GPU-модуля. Нажмите на рабочем столе ПК правой клавишей мышки, зайдите в «Свойства», далее в «Параметры».
- Найдите меню «Дополнительно».
- В окне около названия процессора установите флажок возле надписи «Клон». После нажмите на вкладку «Дисплей».
- В появившемся списке выберите «ТВ».
- С помощью пульта Д/У телевизора настройте требуемый источник сигнала, то есть S-Video.
Как подсоединить компьютер к телевизору без проводов
Поскольку WiFi подразумевает обмен информацией по беспроводному каналу, то для начала надо узнать, что телевизор, как и ПК, оборудованы встроенным передатчиком WiFi или могут поддерживать такую технологию.
Если надо подключить к ТВ стационарный компьютер, вероятно, нужно будет дополнительно докупить WiFi-адаптер. Он может быть сделан в виде устанавливаемой вовнутрь системного блока платы либо представлять собой USB-модуль, который похож по внешнему виду на флешку. Такой же внешний модуль может потребоваться для подключения к USB-порту телевизора.
Smart-TV
Для создания беспроводной связи надо, чтобы оба устройства имели WiFi-модули, которые объединяются в общую локальную сеть WiFi-роутером. Причем телевизор обязан иметь поддержку технологии DLNA. Эту возможность можно узнать в инструкции по эксплуатации, хоть сейчас все смарт-телевизоры могут поддерживать DLNA.
- Вначале нужно подключить и включить WiFi-роутер, настроить его на режим DHCP и установить пароль, чтобы войти в сеть. Далее подключить ТВ к этой сети. Для чего с пульта Д/У требуется зайти в меню телевизора, выбрать вкладку «Сеть» и зайти в «Настройка сети». В появившемся окне активировать режим «Беспроводное подключение». Из меню выбрать свою WiFi сеть, подождать, пока проходит проверка подсоединения, и ввести пароль.
- Если роутер может поддерживать передачу данных WPS, то подключить телевизор к WiFi-сети намного легче. Нужно найти соответствующее меню (WPS/РС) в настройках телевизора и задержать на определенное время клавишу WPS на роутере, так произойдет соединение.
- Для передачи данных на телевизор по сети надо создать на ПК отдельные папки для хранения мультимедийных файлов. Затем к ним открыть расширенный доступ.
- Удобней всего это выполнить программой медиасервера, предназначенной для создания доступа к сетевым ресурсам с разных подсоединенных устройств. Сегодня существует множество программ: Plex Media Server, SmartShare, AllShare и т.д.
- Программу надо установить на ПК, настроить и активировать. После зайти в меню телевизора, в котором можно увидеть указанные папки с доступным контентом и подключением.
Miracast
Большинство людей путают такую технологию с DLNA. В действительности она имеет отличия, которые заключаются в том, что она значительно упрощает просмотр файлов, находящихся на винчестере компьютера, а также дает возможность показывать контент в онлайн-режиме. К примеру, можно запустить кино с помощью любого привычного браузера.
Чтобы подключить Miracast, требуется довольно мощный ПК. Это обусловлено тем, что технология очень ресурсоемкая.
- Вначале надо купить специальный адаптер. Он подсоединяется к технике с помощью разъема HDMI. Показываемое на телевизоре изображение транслируется благодаря особому алгоритму. Происходит зеркальная отправка по WiFi картинки на ТВ.
- Пользователю не требуется подключать телевизор к локальной сети с помощью маршрутизатора. Роутером создается мини-сеть, упрощающая синхронизацию с компьютером.
- Нужна только программа для подсоединения беспроводного экрана – Wireless Display. После ее установки можно смотреть видео с ПК на телевизоре.
- Также надо, чтобы в настройках ТВ была активирована функция Miracast. Для этого зайдите в меню «Сети», затем найдите раздел «Intel WiDi».
Как подключить старый телевизор к компьютеру
Сегодня применяется 3 типа входов, причем для передачи информации существует два способа: цифровой или аналоговый. Если телевизор старый, вероятнее всего он может принимать лишь аналоговый сигнал. Для его перевода в цифровой потребуется преобразователь.
- VGA (аналоговый) – великолепно подходит, для соединения даже с очень старыми телевизорами, естественно, если этот выход находится.
- DVI – передает и цифровой, и аналоговый сигнал. Но надо определить вид DVI-разъема на компьютере и на телевизоре.
- HDMI – оптимальный способ для подключения к любому телевизору, но он передает лишь цифровой сигнал. Однако можно установить адаптер.
- Далее нужно разобраться в разъемах на ТВ.
На старых телевизорах, как правило, находятся лишь выходы VGA и, вероятно, DVI. Но они используются во время прямого подсоединения. Также возможны и другие способы:
- RCA – здесь три «колокольчика» разного цвета. Для подключения потребуется адаптер на VGA.
- SCART – разъем для передачи аналогового сигнала на очень старых ТВ, однако для него тоже существуют адаптеры.
- Кроме передачи видеосигнала, может потребоваться передача и аудио. Для чего нужен простой переходник Mini-Jack на AUDIO. Во время использования HDMI входа, этот кабель можно не использовать.
- Подсоединить можно через звуковую карточку. Как правило, это разъем для наушников либо звуковой выход.
Старые телевизоры не понимают цифровую информацию, поскольку тогда она еще просто не существовала. Вернее она была, но обычно пользовались только аналоговым сигналом. А ПК использует цифровой сигнал. Чтобы переделать «цифру» в «аналог» можно использовать преобразователь. Он выбирается с учетом установленных портов, которые находятся на телевизоре и компьютере.
Пошаговая инструкция:
- Для начала, что требуется выполнить, собрать конструкцию. Изначально нужно подразумевать, что на старый телевизор будет передаваться только аналоговый сигнал. Если подключается старый ПК к новому телевизору, используется провод «VGA-HDMI».
- Когда все было подключено, нужно включить компьютер и телевизор.
- На пульте требуется отыскать клавишу, переключающую входящее соединение. Так, нужно выбрать от какого разъема передается сигнал. Также требуется не забыть, как подключен ПК. Как правило, это клавиша «INPUT», именно на нее нужно нажать.
- Если телевизор сильно старый, то потребуется переключать выходы, пока не будет найден нужный. Если устройство современное, просто необходимо выбрать из предлагаемого перечня.
- Для быстрого перехода на телевизор отыщите на клавиатуре кнопку «Win» и вместе с ней одновременно нажмите «P». Далее необходимо выбрать «Дублировать».
Как подключить звук от компьютера к телевизору
Невзирая на то, что по HDMI-порту передается как видео, так и аудио, не редко бывает так, что звук слышен лишь из колонок компьютера, а на ТВ его нет. Самая частая причина – настройки.
Нажмите правой клавишей мышки по ярлыку динамика и найдите в предлагаемом меню «Устройства воспроизведения».
Затем в разделе «Воспроизведение» отыщите надпись около устройства HDMI Output и отметьте его. Снизу появившегося окна кликните «По умолчанию», затем «Ок». После завершения всех манипуляций звук будет слышен из телевизора, а не из колонок компьютера.
Как настроить изображение
Чтобы настроить режим изображения на нескольких устройствах (либо на одном, если телевизор будет играть только роль монитора), нажмите правой клавишей мышки на рабочем столе и найдите меню «Разрешение». Появится окно с настройками.
Если при этом работают и монитор ПК, и экран ТВ, но не определено, какое из устройств соответствует определенной цифре (1 либо 2), кликните на клавишу «Определить», так это можно узнать. Также требуется определить разрешение телевизора. Чаще всего на новых моделях это FullHD — 1920х1080 пикселей. Точные данные находятся в руководстве к конкретному устройству.
Пошаговая инструкция:
- С помощью нажатия кнопки мышки найдите иконку, которая соответствует ТВ, и поставьте в графе «Разрешение», указанное в инструкции к оборудованию.
- Если подключено несколько мониторов или телевизор, в графе «Несколько дисплеев» укажите требуемый режим работы.
Можно использовать такие режимы работы, но определенные из них требуют более тонкой настройки:
- расширить эти экраны — в этом случае рабочий стол ПК будет занимать одновременно два монитора. Во время выхода за поле одного курсор переходит на второй. Для удобной организации работы можно перетаскивать иконки дисплеев в параметрах настроек. К примеру, на фото ниже экран №2 является телевизором. Во время подведения мышки к правому полю происходит переход на монитор (№1). Если нужно поменять их расположение (поскольку они на столе находятся именно в этом порядке), то можно перетащить экран №2 в правую сторону, так монитор №1 окажется слева;
- дублировать эти экраны — на двух экранах будет показываться одинаковая картинка. Если у них разрешение отличается, возможно, искажение изображения на каком-то из них;
- отобразить рабочий стол только на 1 (2) — один из экранов выключается, картинка показывается лишь на выбранном.
Наилучший вариант, как считают многие пользователи, выбрать функцию «Расширить». Вначале, если никогда не приходилось использовать несколько экранов, это кажется не очень привычно, но затем, вероятней всего, можно оценить достоинства этого варианта подключения.
Распространенные проблемы и способы их решения
| Проблема | Решение |
| Отсутствует аудио драйвер. | Без установки High Definition Audio аудиосигнал не воспроизведется. Чтобы узнать, находится ли такой драйвер, нужно зайти в «Диспетчер устройств». Найдите меню «Звуковые устройства». В новом списке необходимо отыскать оборудование, которое поддерживает «High Definition Audio». Если устройство в списке отсутствует, то настроить аудио при подсоединении с помощью HDMI шнура точно не выйдет. Для этого драйвер требуется установить на компьютер. Скачивание можно произвести с сайта фирмы-изготовителя. Укажите в поисковой строке модель звуковой карточки, затем выберите из предложенных дистрибутивов тот, который подходит для установки. В определенных случаях ОС может сама определить драйвера, которых не хватает, затем закачать и установить их. |
| Подключенный телевизор не воспроизводит звук. | Требуется определить его как устройство «по умолчанию» воспроизводящее аудио. Кликните правой клавишей мышки на значок звука, найдите «Устройства воспроизведения». ТВ и ПК в это время должны быть подключены между собой. Появится меню, где будет находиться оборудование для воспроизведения, и показан ярлык телевизора. К примеру, в случае с моделями LG показывается «LG TV». Кликните на оборудование ТВ правой клавишей мышки. Укажите «Использовать по умолчанию». Далее «ОК». Аудио появится на телевизоре. |
| Размытое изображение. | Зайдите в системные настройки на ПК и выберите меню, которое отвечает за монитор. Тут можно установить разрешение, соответствующее телевизору, и, если требуется, изменить изображение видео. |
Чтобы подключить компьютер к телевизору, ничего сверхъестественного не потребуется. Нужно лишь выполнить подготовку, определив порты на оборудовании, выбрать требуемые провода и адаптеры для соединения двух устройств, после в несколько кликов настроить ПК и телевизор для работы, как это требуется.