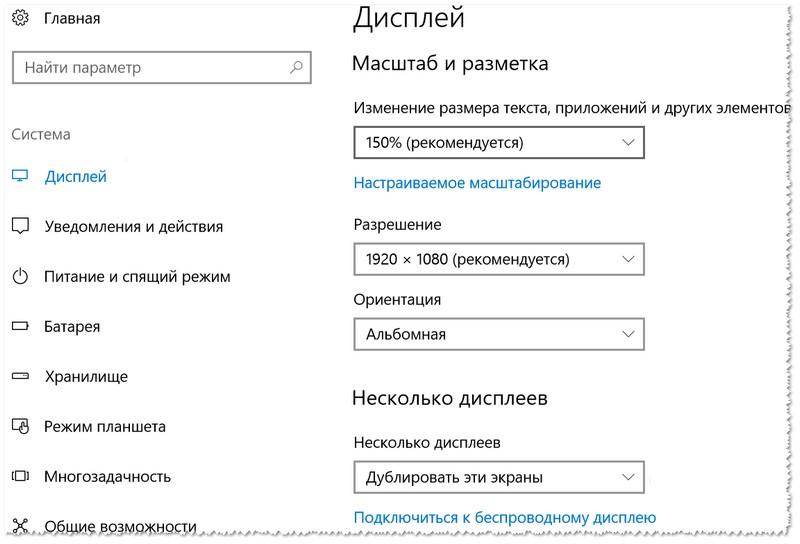Современные телевизоры имеют функцию Smart-TV, которая позволяет просматривать материалы в высоком качестве, и искать файлы через интернет. Однако модели с такой опцией стоят дорого, поэтому есть альтернативный метод. Можно смотреть ТВ через интернет, подключив ноутбук к телевизору.
В каждом мужчине есть Альфа, просто нужно его раскрыть. И для этого недостаточно смотреть телевизор и сидеть ровно на жопе.
Придется работать над собой, ставить цели и идти к ним. И не ныть, когда у тебя что-то не получается.
🫡 Каждую неделю даю задание, которое будет тебя делать лучше. Посмотри сам
Подключение через HDMI кабель
Несмотря на то, что ноутбук больше телефона или планшета, экран устройства может быть неудобным для просмотра видеоматериалов, чтения книг и документов. Пользователи, имеющие дома телевизор, предпочитают смотреть фильмы, киноновинки и сериалы на широком мониторе. С помощью кабелей можно произвести синхронизацию двух устройств и использовать телевизор как современный гаджет с функцией Smart-TV. Пользователь сэкономит свои средства, ему не придется приобретать новый дорогостоящий телевизор.
Настройка HDMI-подключения
Для подключения ноутбука и телевизора через HDMI-кабель необходимо следовать алгоритму действий:
- Потребуется приобрести кабель в магазине бытовой техники. Включить оба устройства и проверить исправность их работы. Затем понадобится вставить кабель в порт телевизора и ноутбука. Гнезда могут находиться сбоку или сзади;
- После выполнения синхронизации понадобится произвести настройку гаджетов. На ноутбуке нужно кликнуть по команде «Пуск». Затем потребуется навести курсор мышки на пункт «Панель управления». Откроется окно, в котором следует зайти в раздел, отвечающий за изображение. Он может называться «Дисплей», «Монитор» и т.д.;
- Параметры понадобится изменить. Поскольку устройства уже синхронизированы, то можно варьировать настройки и наблюдать перемены в графике, ориентируясь на собственные предпочтения. По умолчанию следует установить в строке «Изменение текста, приложений и других элементов» параметр «150%». В пункте «Разрешение» выбрать «1920х1080». Во втором параметре «Ориентация» указать «Альбомная». В последнем пункте стоит выбрать «Дублировать эти экраны». Настройки нужно сохранить, нажав клавишу «ОК» или «Применить». Теперь пользователь сможет просматривать видео и изображения в высоком качестве.
Ниже представлена таблица, в которой указаны плюсы и минусы синхронизации при помощи данного кабеля.
| Преимущества | Недостатки |
| Такой способ подключения отличается высококачественной передачей изображения и звука | Некоторые модели ноутбуков не поддерживают соединение посредством HDMI-кабеля ввиду отсутствия порта. То же самое касается и телевизора, в таком случае лучше воспользоваться альтернативным способом подключения устройств |
| Покупка такого кабеля будет куда выгоднее приобретения нового телевизора. Пользователь потратит не более 300 рублей на провода | Может понадобиться переходник, который будет иметь нужный штекер для порта. Его приобретают в специализированном магазине или заказывают в интернете |
| Настройка и синхронизация осуществляются в несколько кликов и не потребуют много времени | Из-за синхронизации ноутбук будет быстрее разряжаться |
Используем DVI-кабель
Еще один вид кабеля, с помощью которого можно осуществить подключение ноутбука и телевизора. Как правило, кабель не слишком длинный до 2м. Такой порт может встречаться у моделей Sony и Asus.
Для того чтобы подключить устройства, пользователю потребуется следовать инструкции:
- Приобрести кабель и адаптер (если у ноутбука нет нужного порта) в магазине или заказать по интернету. Необходимо выключить телевизор на момент подключения кабеля. После соединения включить устройство. Затем подключить ноутбук к телевизору через переходник. Устройства должны отобразить успешную синхронизацию;
- Нужно настроить ноутбук для качественной трансляции. Настройка производится при помощи команды «Панель управления». Смена параметров производится в разделе «Дисплей». В пункте «Разрешение экрана» пользователю нужно выбрать «1920х1080» или «2560х1600».
| Преимущества | Недостатки |
| Высококачественная передача изображения и видеотрансляция. Формат не будет отличаться от воспроизведения посредством HDMI-кабеля | Часто требуется переходник, провод почти не употребляется обособленно |
| Простое и понятное подключение. Пользователю не потребуется много времени и усилий для установления синхронизации | Редко встречается на ноутбуках. У современных моделей отсутствует |
| Толстый провод обеспечивает надежность сигнала. Кабель долго прослужит, и не будет деформироваться | Несмотря на передачу изображения и видео, звук воспроизводиться не будет, потребуется дополнительный кабель |
Подключаем с помощью кабеля Scart
Можно осуществить подключение посредством кабеля Scart. Способ сравним с подключением через HDMI-кабель, поскольку изображение и звук посредством Scart шнура будет аналогичным по качеству.
Пошаговая инструкция для выполнения подключения:
- Пользователю следует купить кабель Scart и адаптер VGA. Нужно вставить штекер в порт на выключенном предварительно телевизоре. Затем потребуется включить устройство. Синхронизировать оба гаджета;
- Далее произвести настройку ноутбука, чтобы изображение было широкоформатным. Зайти в «Панель управления», раздел «Дисплей». В пункте «Разрешение экрана» задать параметр «1920х1080». После этого можно приступать к просмотру файлов и браузингу.
| Преимущества | Недостатки |
| Есть на каждой модели телевизора, универсальность | Порт присутствует не на всех ноутбуках, потребуется переходник |
| В комплект провода входит кабель для подключения аудио | Используется для старых телевизоров, однако для новых моделей целесообразнее подключать гаджеты через HDMI |
| Качественная передача видео и аудио | Потребуется приобретать кабель в магазине |
RCA и S-Video
Такой тип синхронизации сейчас используется редко, технология считается устаревшей и непрактичной.
Однако способ все равно является рабочим, поэтому ниже представлена инструкция подключения телевизора к ноутбуку посредством RCA, S-Video:
- Необходимо приобрести кабель RCA и адаптер VGA в магазине. Порты для штекеров отмечены разными цветами, следует вставить кабель согласно этому параметру. Затем соединить оба устройства посредством адаптера. При успешной синхронизации следует настроить ноутбук;
- Следует навести курсор мышки на команду «Пуск», а затем нажать на «Панель управления». Далее нужно выбрать раздел «Дисплей». В пункте «Разрешение изображения» установить параметр «1600х1200».
| Преимущества | Недостатки |
| Все модели телевизоров имеют разъемы под такой вид кабеля | Качество изображения и звука будет низким, могут наблюдаться помехи |
| Подключения не является сложным, выполняется в течение нескольких минут | Придется приобретать адаптер, поскольку такого порта нет на ноутбуках |
| Кабель продается в любом магазине | Иногда провода произведены в одном цвете. Это может вызвать сложности в подключении |
Подключаем с помощью VGA
Тип синхронизации подходит для того, чтобы играть в приложения и смотреть видео. Таким способом пользуются нечасто ввиду устаревшего типа подключения. Инструкция для пользователя:
- Нужно приобрести необходимый кабель и адаптер для телевизора. Провод для передачи звука потребуется взять отдельно. Его пользователь может заменить наушниками;
- Необходимо вставить кабель в гнездо выключенного телевизора, а затем включить устройство. Закончить синхронизацию гаджетов, вставить остальные штекеры в порты;
- Потребуется настроить ноутбук. Для этого нужно зайти в команду «Пуск», а затем навести курсор мышки на строку «Панель управления». В разделе «Дисплей» выбрать оптимальное разрешение экрана. Максимальным параметром, который доступен для такого типа подключения, будет «1600х1200». Закончив настройку, пользователь сможет просматривать файлы на большом экране и играть.
| Преимущества | Недостатки |
| Универсальность типа подключения для моделей ноутбуков | Для наличия звука потребуется покупать отдельный кабель |
| Доступность кабеля для приобретения | Качество передачи может быть низким |
| Подключение не потребует усилий | Многие телевизоры не оснащены VGA технологией |
Особенности подключения ноутбуков Apple
В зависимости от модели и производителя ноутбуки имеют различный интерфейс. В случае с брендом Apple, техника может иметь нестандартный набор портов. Следует осмотреть ноутбук, и выбрать тип соединения лэптопа с телевизором.
Существует несколько видов портов:
- Thunderbolt 3. При наличии такого разъема, потребуется адаптер с характеристикой USB-C-HDMI. Он продается в обычных магазинах, однако лучше всего купить переходник на официальном сайте производителя, чтобы не было перебоев в передаче данных;
- Thunderbolt 2 или Thunderbolt. Здесь необходимо приобрести адаптер с параметрами USB-HDMI;
- HDMI. При наличии такого порта на лэптопе, пользователю не потребуется приобретать переходник. Достаточно прямого соединения при помощи одного кабеля.
Алгоритм действий:
- Приобрести необходимый адаптер и провод HDMI или RCA (в зависимости от портов на телевизоре). Выключить телевизор и произвести синхронизацию устройств;
- Настроить гаджеты и сохранить новые параметры. На телевизоре появится окно выбора типа подключения, где следует кликнуть на режим HDMI (PC). Зайти в «Панель управления» лэптопа, указать оптимальное разрешение и тип трансляции данных.
| Преимущества | Недостатки |
| Отсутствие перебоев в соединении | Ноутбук будет быстро разряжаться |
| Воспроизведение картинки и звука | Потребуется приобрести адаптер |
| Высокое качество передачи данных | Переходник не всегда имеется в продаже |
В пошаговой видеоинструкции пользователь может увидеть подробное описание этапов подключения:
Беспроводные способы подключения
Существуют варианты, которые предполагают соединение через вай-фай и интернет. Для этого необходимо иметь встроенную функцию в телевизоре и активную точку доступа. Потребуется настроить маршрутизатор для раздачи интернета.
Пользователю понадобится:
- Включить маршрутизатор, протестировать работу роутера. Телевизор можно соединить с роутером посредством кабеля (предварительно осмотреть порты устройств, подобрать штекер), если не поддерживается вай-фай. Подключить ноутбук к точке доступа;
- После установления соединения нужно произвести настройку гаджетов. Основная смена параметров производится на телевизоре, нужно зайти в меню, а затем нажать на раздел «Настройки». Здесь пользователь выбирает пункт «Сеть» (или аналогичный), после кликает по команде «Соединение через Wi-fi». В зависимости от модели команды могут варьироваться. Теперь следует протестировать работу устройств.
| Преимущества | Недостатки |
| Не потребуется покупать кабель и адаптеры | Ноутбук будет быстро разряжаться |
| Воспроизведение картинки и звука в одной функции | Могут возникать сбои в передаче сигналов |
| Высокое качество передачи данных | Многие телевизоры не оснащены технологией вай-фай |
Как настроить ноутбук
Особой настройки не требуется, все операции выполняются в несколько кликов. Прежде всего, пользователю понадобится зайти в «Панель управления». Затем нажать на пункт «Дисплей» и оптимизировать параметр «Разрешение экрана». Пользователь имеет возможность выбрать среди вариантов тот, который устроит его в выпадающей строке.
Следует обратить внимание на пункт «Несколько дисплеев». Существует 4 режима, пользователь может настроить этот параметр согласно своим предпочтениям. Расшифровка режимов:
- Пункт «Показать только на 1». Трансляция будет происходить только на одном устройстве, например, на телевизоре;
- Пункт «Показать только на 2». Пользователь сможет просматривать файлы на синхронизированном устройстве. Второй гаджет при этом перейдет в спящий режим, и не будет реагировать на команды;
- Пункт «Дублировать эти экраны». Все команды, который пользователь выполнит на ноутбуке, будут отображаться на мониторе телевизора. Так, телевизор словно приобретает функцию Smart-TV;
- Пункт «Расширить эти экраны». Оба экрана будут функционировать как одно устройство. Пользователь сможет осуществлять любые команды.
Как настроить телевизор
В зависимости от модели телевизора настройка может варьироваться. После успешного подключения телевизора и ноутбука пользователю потребуется совершить настройку устройств. Необходимо выбрать параметры для продолжения работы с гаджетами. На некоторых современных устройствах выбор режима синхронизации появляется в новом окне автоматически, как только произойдет обнаружение нового гаджета.
Пользователю потребуется выбрать тип синхронизации, который он использовал. Нажать на пульте кнопку ОК, чтобы телевизор запомнил указанные настройки. Если нужного способа нет в меню, то потребуется выбрать любой аналогичный. Например, режим HDMI (PC) считается универсальным типом соединения и подойдет для VGA. После окончания настройки высветится изображение рабочего стола. Теперь пользователь может совершать операции.
Типичные проблемы при подключении ноутбука к телевизору
Несмотря на кажущуюся простоту соединения устройств, у пользователей могут возникнуть сложности. Ниже представлена таблица с подробным описанием устранения проблемных ситуаций.
| Проблема | Решение |
| Отсутствует звук, наблюдаются помехи в передаче данных | Не все способы подключения предполагают наличие звука. В таком случае пользователь может использовать наушники, прослушивая фильмы и другие материалы без покупки кабеля. Сбои и некачественная передача изображения может возникнуть из-за модели телевизора или способа синхронизации. Можно попробовать соединить устройства с помощью другого варианта |
| Нет нужного порта | Сейчас в магазине имеется множество переходников для любого типа гнезда. Пользователь может сфотографировать разъемы или найти информацию о типе порта в интернете. Если сомнения насчет выбора кабеля и переходника остаются, то стоит проконсультироваться у специалиста, работник магазина поможет в выборе. Так пользователь приобретет нужный кабель для любого порта |
| Устройства не обнаруживаются, подключение отсутствует, несмотря на точное выполнение пошаговых инструкций | Пользователю необходимо протестировать гаджеты по отдельности, и убедиться, что они исправно функционируют. Потребуется перезагрузить лэптоп, а затем произвести подключение заново, следуя пошаговым инструкциям. Следует проверить провода и кабели на наличие изъянов. Скорее всего, ошибка происходит из-за неисправного провода. В таком случае придется его заменить, купить новый кабель или воспользоваться другим способом. Как правило, смена типа соединения помогает решить проблему. |
Все описанные способы не доставят трудностей, они понятны для любого пользователя. Настройку легко провести самостоятельно, мастера вызывать не придется. Потребуется максимум полчаса, после чего можно будет просматривать любой контент на широкоформатном экране без функции Smart-TV.